Quite a few users report Spotify error code auth 16 while trying to log in to their account.
In this post, I’ll walk you through the reasons for this error, so you can resolve the issue forever!
What does it mean if a firewall is blocking Spotify?
Quite a few users in different online forums and communities are experiencing an issue when they try to log in to their Spotify account.
An error pops up displaying the information that either a firewall is blocking Spotify or proxy settings in the device are causing the issue. The code follows the message, i.e., auth 16, meaning the type of error is related to the authentication of the account.
Why am I seeing an authentication error on Spotify?
- Bulky or corrupted app cache.
- The system firewall blocked Spotify.
- Unauthorized location or IP address.
- Changes in proxy settings.
How do I fix Spotify error code auth 16?
Change proxy settings
Spotify service is not available in all countries. So when you register with the service and log in with the original IP, the platform responds with its inaccessibility and pops up the auth 16 error code.
You need to connect Spotify through a proxy server and choose a location that supports the app to fix the issue.
- Find the proxy server of the country that supports Spotify.
- Access the Settings menu of your browser and head to Advanced Settings.
- Next, select the Change Proxy option under Network settings.
- Now, you’ll see Internet Options; click on the Connections tab, and select LAN Settings.
- Uncheck the “Automatically detect settings” box and check the “Proxy server for your LAN” box.
- Finally, enter the proxy IP and port number in the respective fields and click OK to save changes.
Now, create a free account on Spotify and log in with the new proxy settings. You’ll notice that the app will continue to work for a few weeks but eventually show the error again.
To prevent this, change the proxy settings within the Spotify app in the following way.
- Launch the Spotify application and head to the Menu tab.
- Now go to the Edit option and choose Preferences from the list.
- Scroll down to the bottom and select Advanced settings.
- Go to the Proxy server section and type the proxy type, IP address, and port you used while configuring the browser.
- Finally, click on the Update Proxy button and restart Spotify to log in with the new settings.
Clear the app cache
A corrupt cache is often the cause of Spotify authentication error code. To fix the issue, you can clear the cache on your devices with these steps.
Windows
- Go to the drive where you have installed Windows (Usually C).
- Now Navigate to Users > “username folder” > AppData and click on Local.
- Finally, select Spotify and delete the Storage folder.
- Select your username folder.
- Click on AppData and choose Local.
- In the Local folder, click on Spotify.
- Delete the Storage folder.
Note: If you have downloaded the app from the Windows Store, go to the App Data folder, select Packages, and click on SpotifyAB.SpotifyMusic_zpdnekdrzrea0. Now select the Open Cache folder, click on the Spotify folder, and delete all the entries in the Data folder.
Mac
- Launch the Finder, click on Go, and select Computer from the list.
- Next, go to Macintosh > Users > Library > Cache folder.
- Now search and click the “com.spotify.client” folder and delete all subfolders.
- Go back to the Library folder and choose Application Support.
- Finally, delete the watch-sources.bnk file under the Spotify folder.
Android and iOS
To delete the cache on Android devices, choose Spotify in Settings > Apps. Next, tap on the Storage option and the Clear Data and Clear cache options. If you use an iOS device, go to Settings > General > Storage, tap on Spotify, and select the Offload app option.
Disable Firewall
An operating system firewall keeps your data safe from unauthorized access, but sometimes it blocks Spotify. So try disabling it before logging in to your account.
To do this on Windows, head to Control Panel > System and security > Windows Defender and turn off the firewall option. In macOS, go to the Apple menu > View > Security > Firewall and simply click on Stop.
After disabling the system firewall, you should be able to log in to your Spotify account.
How do I edit my host file on Spotify?
If you are experiencing Spotify error code 16 on a PC, you can fix this issue by clearing the host file.
To do this on Mac:
- Launch Finder on Mac, go to the menu bar and select GO.
- Navigate to the /private/etc/hosts location and press the return key to select the host file automatically.
- Next, drag the file to your desktop and double-click on it to see its content.
- Locate Spotify in all the entries, remove them, and see if you can log in this time,
Windows users can edit the host file this way:
- Open a notepad file with administrative rights.
- From Notepad, go to c:\Windows\System32\Drivers\etc\hosts.
- If you find any Spotify entries, delete the lines, and save your changes.
Conclusion
We hope this easy-to-follow guide helped you solve the Spotify error code auth 16. If all else fails, try to restart your device or use another Spotify account to identify and fix the issue.

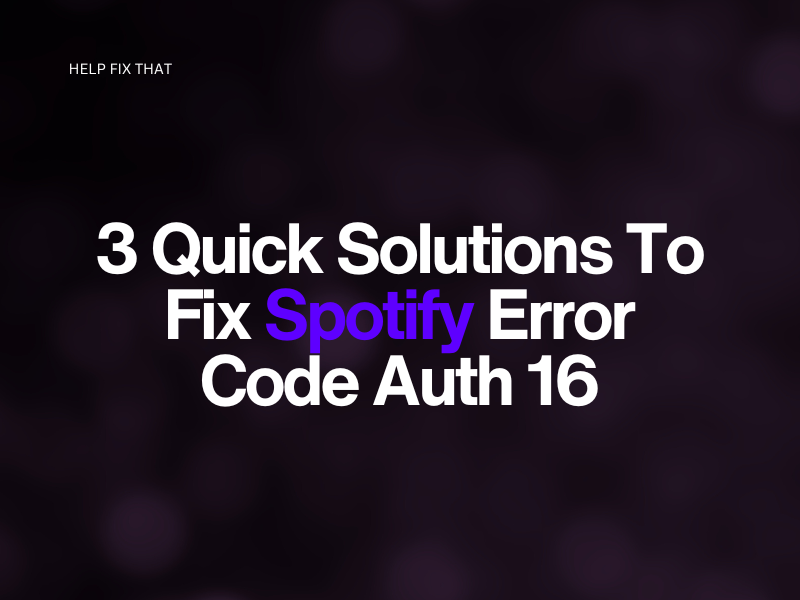


Leave a comment