A small business owner or entrepreneur knows the importance of having a strong online presence. Squarespace is a website builder that lets you create a custom website without touching any code. However, people face one common problem: Squarespace can’t upload images.
Thankfully, there are a few easy workarounds that you can use to get your pictures up and keep your website looking great.
Why are my photos not uploading to my Squarespace website?
- Poor internet connection or weak Wi-Fi signals.
- Your hosting plan storage capacity might be full.
- The image file name has unsupported characters.
- The image file size exceeds the limit.
- The browser is slow due to the corrupt cache, causing image-uploading issues.
- Your proxy server is preventing Squarespace from uploading images.
How do I upload images to Squarespace?
Troubleshoot the internet connection
When you have internet connection issues or poor Wi-Fi signals, it can prevent you from uploading the images to Squarespace. Try the below tips to troubleshoot the internet connectivity issue:
- Reduce the distance between your PC and the Wi-Fi router.
- Turn off other interfering devices.
- Restart the router or modem.
- Try switching from a wireless connection to a wired connection using an Ethernet cable.
- Contact your internet service provider to resolve any back-end issues.
Clear browser cookies and cache data
Cookies and cache data are essential for the way that most websites and browsers work. They allow users to stay logged in, save hosting preferences, and know more about their browsing habits.
However, when cookies and cache data corrupt, it can affect the performance of Squarespace, resulting in the image uploading issue. To clear corrupt cookie data on a Chrome browser:
- Launch your Chrome browser and click on the three dots at the top right side of the screen.
- Scroll down and click on the More Tools option.
- Next, choose the Clear Browser Data option.
- Select the time range from the drop-down menu and checkmark the boxes before the cookies and cache data.
- Finally, click on the Clear Data option.
- Launch Squarespace and try uploading the images to see if the issue is resolved.
Note: If you are still facing the issue, try updating your browser or changing to another browser. Additionally, keep in mind that your autofill data and password are removed once you clear the cookies and cache data.
Check the Storage Space Capacity
When you are using Squarespace hosting, you have to choose a plan depending on your needs. However, each hosting plan comes with certain limitations, including storage space limits.
Therefore, when you exceed the storage space limit, the hosting service will not upload any photos. Try removing some unnecessary files or changing the hosting plan. To check the storage space capacity, do the following:
- Launch Squarespace and click on the Data & Media option under the Website Management bar.
- Next, click on the File Storage option.
- Here, you will see how much storage capacity is used and how much is remaining.
- Finally, upgrade your hosting plan to fix the image upload issues.
Check the image size
If you are facing trouble with uploading images to Squarespace, it can be due to the wrong image size. Squarespace allows up to 500 KB of the image size limit. To check the image size, do the following:
- Open your PC and navigate to the folder containing the image.
- Select the image and right-click on it.
- Now, scroll down and click on the Properties option.
- Here, you can find the image size under the General header.
- If the image size is bigger, try compressing it using image compress tools.
- Finally, launch Squarespace and see if you can upload the image now.
Rename the images
If the image name contains characters other than numbers, letters, hyphens, or underscores, Squarespace will not allow you to upload any pictures, and you will keep getting the issue. To rename the image, follow the approaches below:
- On your PC, select an image and right-click on it.
- Next, scroll down and click on the Rename option.
- Now, remove the characters and try reloading the image to Squarespace to see if this fixes the issue.
Disable the proxy server
If you use a proxy server, try disabling it to resolve the Squarespace image uploading issue. To do so:
- Launch the Chrome browser on your PC, click on the three dots (menu icon), and scroll down.
- Click on the Settings option and search for proxy settings.
- Now, click on the Open your computer’s proxy settings.
- Toggle the button below the Use a Proxy Server option to turn it off, and then click on the Save option.
- Finally, try uploading images to see if this fixes the issue.
Disable Windows firewall
The Windows firewall sometimes prevents certain apps or websites from performing different actions. Try disabling the firewall in the following way to see if this resolves the Squarespace image upload issue:
- Head over to the Control Panel on your computer or laptop.
- Next, click on System & Security>Window Defender Firewall.
- Now, choose the Turn Windows Firewall on or off option.
- Afterward, select the Turn off Windows Firewall (not recommended) option under the Private Network and Public Network options.
- Finally, click on the OK option and verify this fix.
Conclusion
This article explored six potential fixes if Squarespace can’t upload images to your website. Hopefully, one of these solutions works for you to get your images uploaded to Squarespace.
However, contact Squarespace Support to get further help if the problem is not resolved.

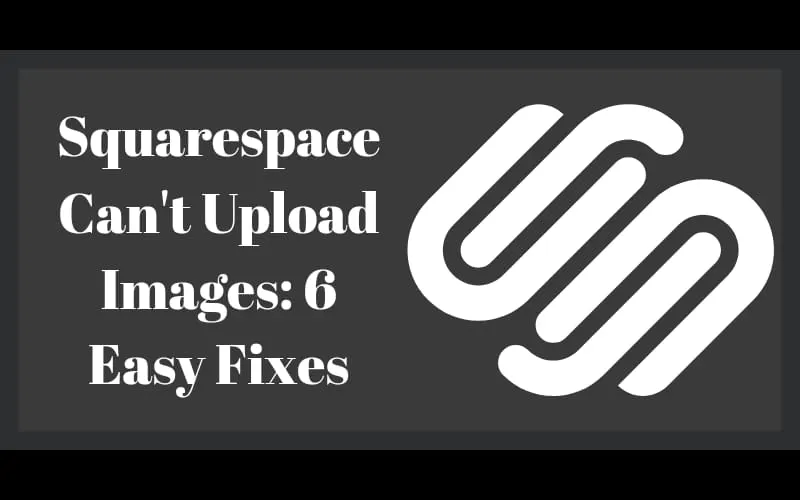

Leave a comment