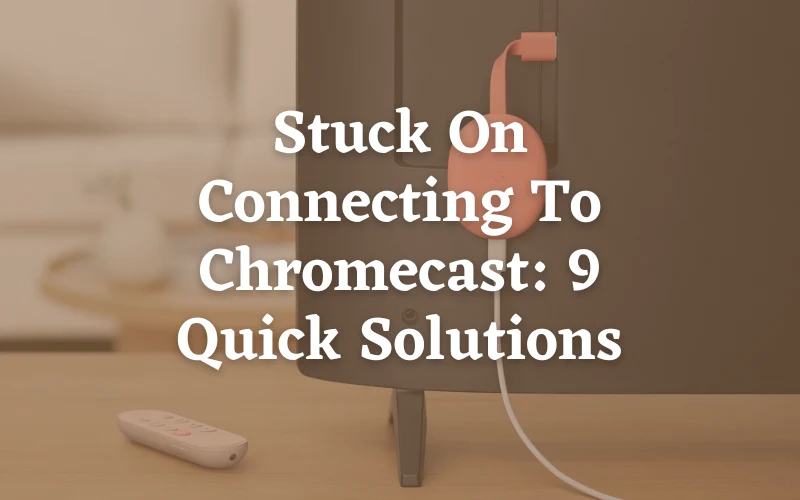Are you trying to pair Chromecast with your TV but seeing a “Connecting to Chromecast” error on the screen? Numerous users have reported this issue, but the good news is that there are a few workarounds to fix this error.
In this article, we’ll explore why Chromecast fails to connect and will provide easy troubleshooting solutions to resolve the issue quickly.
Why Am I Stuck on Connecting To Chromecast?
- Unstable internet connection
- VPN is enabled
- Outdated Google Home app, Chromecast, or your device
- Glitches on Chromecast
- Channel Interference
- Pairing issue
How Do Fix Chromecast Stuck On Connecting?
Reboot the Router/Modem
The first solution is to perform a reboot on the router or modem to refresh the internet connection.
- Unplug the router/modem from the power source.
- Wait for a minute to completely drain the power.
- Plug the router/modem back into the power source and let your devices connect to it to see if this resolves the problem.
Note: Also, make sure that you connect your TV and the Chromecast to the same Mobile Hotspot or Wi-Fi network.
Restart the Chromecast
Restarting the Chromecast will help fix any technical issues or glitches that are preventing the dongle from connecting.
- Unplug the Chromecast power cable and wait for 30-60 seconds.
- Plug the dongle’s power cable and try connecting it to verify the fix.
Turn Off VPN
If you are using a VPN network on your device, try disabling it to reduce interference between your Chromecast connection to a laptop or TV.
- Open the VPN app from the Home screen of your mobile device.
- Tap the Disable/Disconnect option in the middle of the screen.
- Launch the Google Home app and tap the left navigation to open the menu.
- Tap Cast Screen, select your TV, and see if this solution worked.
Note: Make sure to remove any interfering devices that can affect the connection between your TV and Chromecast
Change the Wireless Band
Changing the wireless frequency band on your router can help troubleshoot the Chromecast connection issue.
- Launch a browser on your PC and enter the IP address of your router (available at the back).
- On the router’s login page, enter your username/admin name and password.
- Go to Wireless or Advanced Settings.
- Click the channels drop-down menu and select 2.4GHz.
- Click Apply and verify the fix.
Update Chromecast
Another solution is to update the Chromecast firmware to fix the dongle.
- Power on the Chromecast dongle.
- Make sure your device and Chromecast are connected to the same Wi-Fi network.
- Open Google Home on your device.
- From the Devices tab, select your Chromecast device and click the Settings icon at the top right corner of the screen.
- Tap System.
- Tap About.
- Tap System Update to install the latest firmware version and check the issue is resolved.
Update Google Home App
An outdated Google Home app can also prevent the Chromecast dongle from connecting to other devices.
- Open App Store/Google Play Store.
- Search for Google Home.
- Open the app page and tap Update.
- Afterward, launch the Google Home app and try pairing Chromecast to your device to see if it can connect now.
Update The Device Software
You can also fix the Chromecast error by updating your device’s firmware/software.
- Open Settings on your iOS/Android device.
- Tap Software Update.
- Tap Download & Install.
- If any update is available, tap Install/Update.
- Afterward, launch the Google Home app, and you’re done!
Reset Chromecast Dongle
The next solution is to reset the Chromecast dongle to fix the connection issue.
From the Google Home App:
- Open Google Home on your iOS or Android device.
- Go to Device and select the Chromecast you want to reset.
- Tap the Gear (Settings) icon in the top-right corner of the app’s screen.
- Tap the vertical ellipsis icon on the top-right side of the app screen.
- From the drop-down menu, select Factory Reset, and Chromecast should now be able to connect to other devices.
From The Chromecast Device:
- Plug the Chromecast device into your TV and power it up.
- Press and hold the button at the back of the Chromecast dongle, and its LED will start blinking yellow.
- Release the button when the LED turns solid white and see if the issue persists.
Contact Google Support
If the problem persists, contact Google Support for further help.
- Open a browser on your PC and visit the Chromecast support page.
- Scroll down and click Contact Us.
- On the Contact Us page, enter the issue and click Next > Next.
- Now, select your preferred Contact option and get help from the support team to troubleshoot Chromecast.
Conclusion
In this article, we’ve discussed why you are getting stuck on the “Connecting to Chromecast” error while establishing a connection with your TV and provided simple troubleshooting solutions to help you resolve this problem.
We hope that your troubles are over, and you can now quickly cast your device’s screen to a bigger display without much hassle.