Telegram is one of the most popular messaging apps, with tons of features and a user-friendly interface. The messaging service also has an app for smartphones. However, a few Android users report that the Telegram app won’t download on their devices.
Don’t panic; this guide will show you why you are facing the issue on your Android device and how you can fix it with easy troubleshooting steps.
Why can’t I download the Telegram app
- Play Store does not have access to the device’s background data.
- The storage space on your Android device is full and needs clearing.
- Play Store cache data is bulky and corrupted.
- Your device is connected to a slow internet connection, or WiFi signals are poor.
- The Telegram server is facing an outage.
- Your device is not compatible with running the Telegram app.
- You are running an Android device with outdated software.
- The app is geo-restricted in your area.
What to do if Telegram app wont download?
Check your internet connectivity
To download the app, you need an active Internet connection. Make sure that your internet connection is strong and your service provider is not experiencing issues at the backend. If all seems fine, try the following.
- Switch to WiFi from cellular data or vice-versa.
- However, if your Wi-Fi network is slow, restart your modem and connect again.
- Once your internet connection issue is resolved, head over to the Play Store and try downloading the Telegram app.
Create enough storage space
Low storage space on your device can result in a download error. Simply create enough room for the app to download with these steps.
- Move unnecessary files to the SD card.
- Delete unused data and apps.
- Navigate to Settings, tap on the Storage option, and then tap on the Clear Cache option.
- Finally, navigate to Settings > Storage and see if you have enough space to download Telegram.
Enable Play Store background data
If background data on the Play Store is enabled, it can stop downloading apps. To allow access, do the following:
- Open your phone, head over to the Settings app, and tap on the Mobile Network option.
- Next, tap on the Data Usage option and select Play Store.
- Now toggle the button next to the Background Data option and change it to Allow.
- Go back to the Play Store, search the Telegram app, and try downloading it.
Note: Under the data usage option, also check if the Data Saver is on. If so, turn it off.
Clear Play Store cache
A corrupted cache data can stop specific apps from working properly or downloading. If enabling background data didn’t resolve the Telegram download issue, clear Play Store cache data. To do this on your Android phone or tablet:
- Unlock your Android device, go to the Settings app, and tap on the Apps option.
- Again, choose the Apps option and scroll down to locate the Google Play Store.
- Next, select the Google Play Store option and choose Storage.
- Now tap on the Clear Cache option and launch the Google Play Store.
- Finally, try downloading the Telegram app and check if the error persists.
Update your Android system
Updating your Android system can resolve any glitches or bugs resulting in the download failure.
To check for Android system updates:
- First, navigate to the Settings app on your device.
- Next, scroll down and tap on the System & Updates option.
- Now, select the Software/System Update option and then tap on Check for Updates.
- If your device shows a message stating that an updated version is available, tap it and follow the instructions.
After the system update, go to the Play Store app and try downloading the app to verify whether the issue is fixed.
Download from the official website
Play Store often displays if an app is not compatible with your device’s OS. In this case, try downloading the latest and official version in the following way.
- Tap on the Chrome icon on the Home screen of your Android device.
- Now search for Telegram’s official page and tap to open it.
- Next, tap on the blue button to download the Telegram APK file.
- While downloading, allow the device to install unknown apps.
- Once the file is downloaded, tap on the file to install Telegram on your Android device.
Check Telegram servers
Sometimes, Telegram experiences server outage issues, which can cause it to stop working properly or not download on your device.
To check for an outage, visit any third-party website to check the Telegram server status. If the service is down, wait till the engineers fix the issue and get the app back up and running again. However, if enough time has passed, you can report the problem on the Telegram support page and inquire about the outage duration.
Why is Telegram not downloading on my iPhone?
Make sure your iPhone has enough storage to save the Telegram app. If the problem persists, update your device to its latest version by going to Settings > General, then tap Software Update. Also, ensure you have a stable internet connection while downloading the Telegram app on your device.
Conclusion
If Telegram won’t download on your Android device, several reasons can contribute to this issue. This guide explored a few of these reasons in detail and showed you how to fix each of them. We also discussed what to do if you are experiencing the same issue on your iPhone.

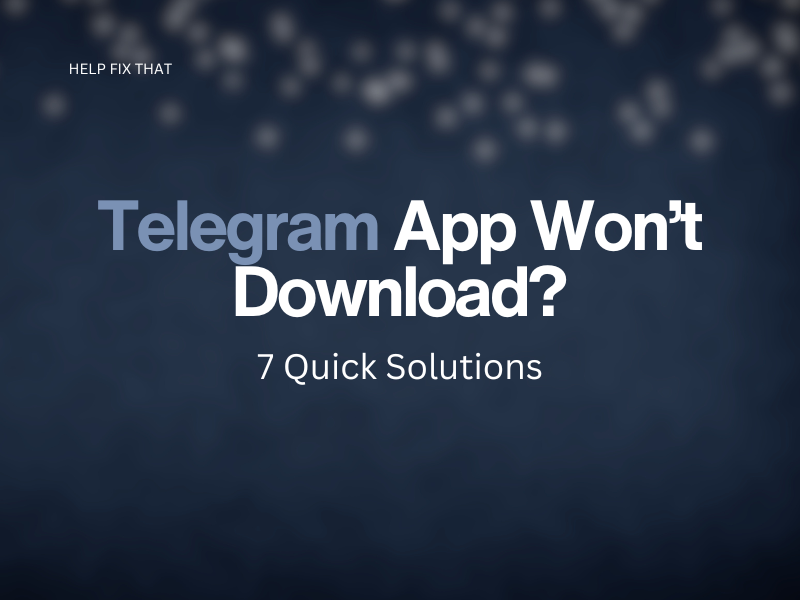

Leave a comment