Have you tried to start the Telegram Desktop app on your computer, but it could not open?
This blog will show you why you are facing this error and how to fix it to get back to utilizing all Telegram’s features again.
Why Telegram desktop is not opening?
- Your Telegram is experiencing a weak network connection.
- The Telegram desktop is not updated.
- Telegram is facing some OS restrictions.
- A software glitch on the app might be causing the error.
- Background data access is not given.
- Your IP address is blocked.
- Other high-graphic apps are running on your PC.
How can I start Telegram on PC?
Check internet connection
Telegrams run on an active network connection and may fail to open due to slow network speed. To fix this:
- Check your internet service for outages.
- Restart or Power cycle your modem/router.
- Run other apps to check the internet.
Restart Telegram desktop
There might be some minor glitches that could not start the Telegram desktop app. Force closing it can resolve the issue.
To do so;
- Press the Ctrl+Alt+Delete keys on your keyboard to access Windows Task Manager.
- Next, find Telegram and right-click on it.
- Now, click on the End Task option from the list of options.
Launch your Telegram app once you end the task and see if it starts working.
Note: You can also access the Task Manager from your Start Menu. In the search bar, enter Task and click on the Task Manager option.
Update Telegram desktop app
Telegram updates its software regularly to remove any bugs that might result in errors. So, always keep your Telegram Desktop app updated. To do this:
- From your Desktop, open the Microsoft Store.
- Click on the Library option at the bottom left side.
- This will display the Updates & Downloads.
- From the list, find the Telegram app and click on the Update option.
- After the update is complete, try opening the Telegram app to check if the error is fixed.
Run Telegram desktop app as administrator
If Telegram Desktop experiences some OS restriction, it can stop working and won’t open. Run it as administrator to fix the error.
To do so:
- From your desktop, right-click on the Telegram icon.
- Next, from the menu, click on the Run as Administrator option.
- Then, from the pop-up screen, click on the Yes option to confirm the action.
- Go back to your desktop, launch Telegram, and check if the error is resolved.
Add Telegram to the whitelist in the firewall
To protect your PC from malfunction and viruses, the Windows firewall sometimes blocks certain apps from opening. To remove Telegram from the blocklist:
- Click on the Start option, search for the Control Panel, and open it.
- Now, select the Window Defender Firewall option.
- Navigate to the Allow an app or feature through Windows Defender Firewall.
- Tick both the Public and Private boxes next to the Telegram App.
- Now click on the Remove option and verify that the error is fixed.
Check system resources
When you are running multiple desktop apps simultaneously, your PC runs out of RAM data, which can result in your Telegram not opening error.
To resolve the issue:
- Navigate to the Windows 10 Resource Manager.
- If RAM data is low, head over to the Task Manager.
- Now end unnecessary tasks.
- Finally, try opening the Telegram desktop app to check it can open.
Allow background data permission
To save power, Windows stops certain apps from running in the background. If this is the case with Telegram Desktop, change your app’s background data permissions settings to Always in the following way.
- From your PC, open Windows Settings and click on Apps Menu.
- Next, click on Apps & Features.
- Find the Telegram app and click on the three dots next to it.
- From the drop-down menu, click on Advanced Options.
- Under the Background Apps permissions option, click on the Always option.
- Now that the Telegram app has access to background data try opening it to verify the fix.
Uninstall and Reinstall the Telegram
Another reason why the Telegram desktop won’t open is due to the corrupted files or bugs from your last installation. To fix the error, reinstall the app by following the steps below:
- Navigate to the Control Panel from your PC desktop and click on the Programs and Features option.
- Scroll down, locate the Telegram app, and right-click on it.
- Next, click on the Uninstall option.
- Once the Telegram app is uninstalled, open your browser and download the app from the Official Website.
How to repair Telegram Desktop?
You can also repair the app to fix corrupted data or glitches that are preventing the Telegram Desktop from opening.
To do so;
- Navigate to the Windows Settings from your desktop.
- Next, click on the Apps option.
- Scroll down and find the Telegram app under Apps & Features.
- Click on the App and then click on the Advanced Options.
- Now, scroll down and click on the Repair option under the Reset Header.
- Once the repair process is complete, try opening Telegram to verify that the error is rectified.
Note: You can also navigate to the Windows Settings by pressing the Windows+I key on your keyboard.
Conclusion
If you could not start the Telegram Desktop app on your computer, we hope that the troubleshooting steps in this guide help you resolve this issue. Now you can enjoy using the app for messaging without any trouble. However, if the issue persists, try contacting Telegram Support.

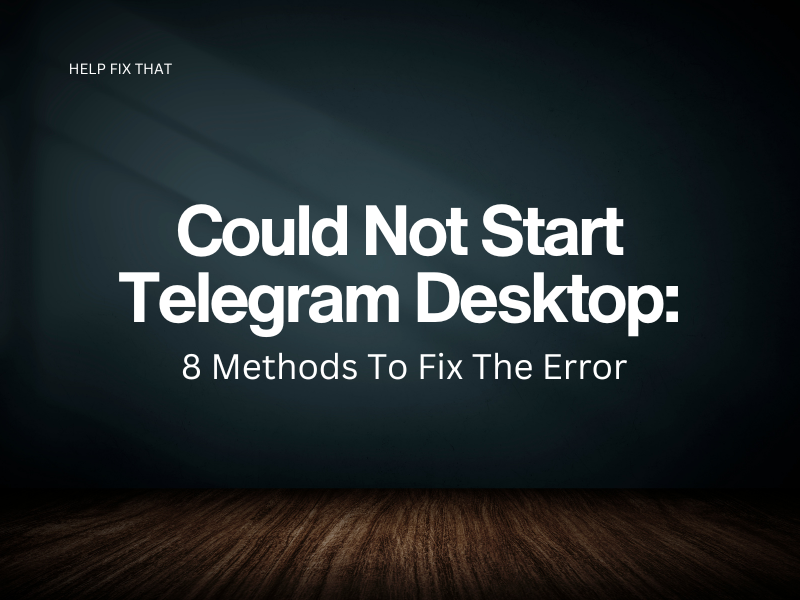

Leave a comment