Are you using the Telegram app, but it is stuck on the connecting error message?
In this post, I’ll discuss each of the possible reasons for this glitch so you can troubleshoot your way out of it.
Why is Telegram stuck on connecting?
- You have an unstable internet connection
- You have disabled permissions
- Your cache file is too full
- Data Saver mode is active
- The Telegram server is down
- You have outdated software
- Other apps are blocking Telegram
- You have corrupted software
- Telegram is banned in your location
How to fix Telegram connecting error?
Check internet connection
One of the main reasons for this issue is that the Telegram app is experiencing network lags.
Your network needs to be strong enough to be able to connect to the Telegram server.
Power resetting your router can improve your internet performance and speed. To do this:
- Switch your modem off
- Unplug it from the mains and wait around 2-3 minutes
- Plug your router back in and turn it on
Once your internet has connected again, launch Telegram and verify it connects this time.
Note: If you are using Telegram on mobile data, turn your phone off and on again.
Also, Telegram won’t connect if their server is down.
This could be due to planned maintenance or an unexpected issue has arisen. The only solution here is to wait for the outage to be over and then open the app on your device.
Enable app permissions
You may need to give accurate permissions to the Telegram app on your device to run in the background and fix the issue in the process. Here’s how:
On Android:
- Access your ‘Settings’
- Select ‘Apps’ and click on ‘Telegram’
- Tap ‘Permissions’
- Check various permissions and allow them all.
On iPhone:
- Launch ‘Settings’
- Find ‘Telegram’ and click on it
- Enable ‘Background App Refresh’
You can also turn ‘Mobile Data’ on when you do not connect to Wifi.
On PC:
- Launch ‘Settings’
- Click on ‘Apps’ followed by ‘Apps & Features’
- Find Telegram and select ‘Advanced Options’
- Scroll down to ‘Permissions’
You can now enable the necessary permissions.
Disable power saver modes
If you are currently trying to access Telegram with battery or data saver mode switched on, turning these off can help the app connect.
Battery saver mode:
iPhone – Settings > Battery > Low Power Mode, and turn it off.
Android – Settings > Battery > Battery Saver, and switch it off.
Data saver mode:
iPhone – Settings > Mobile Data > Mobile Data Options > Low Data Mode, and disable it.
Android – Settings > Network & Internet > Data Saver, and turn it off.
Update software
Check your app store if there is an upgrade available for the Telegram app. If there is, select ‘Update’ so the improved version can override the one currently downloaded onto your device.
It is also beneficial to check if your device is due a software update.
Switch firewall off
If you are using your PC browser to access Telegram, your firewall could be blocking the app from connecting.
Turn your firewall off and try to launch Telegram again to see if it can connect now.
Note: Do the same for the antivirus settings on your computer.
Check Telegram banned Status
Certain countries have banned the use of Telegram.
If you are trying to access Telegram from one of these destinations, you will need to change your VPN settings.
Which countries have banned Telegram? Here’s the list:
| Country |
| Bahrain |
| Belarus |
| China |
| Cuba |
| Hong Kong |
| India |
| Indonesia |
| Iran |
| Pakistan |
| Russia |
| Thailand |
Conclusion
We hope this guide has helped you understand why Telegram was stuck on connecting and that you were able to execute our easy fixes to get your instant messaging app connected to the internet.
If the issue persists even after you have tried all of our steps, you will need to contact Telegram directly.

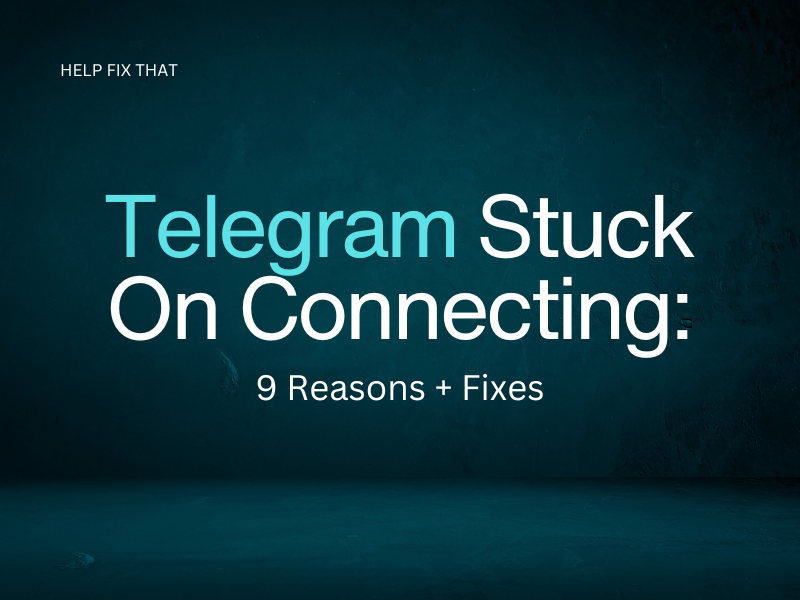

Leave a comment