Is your Asus router not getting full speed, and you struggle to get stable and strong internet access out of it? Slow Wi-Fi is a common problem in today’s world, and no matter how fast your internet plan is, your router cannot keep up with the pace you want most of the time.
Every router connects to the internet and passes data to your devices. However, any problem with the router or your device can slow down the speed. In this article, we will look into some common ways you can adopt to speed up your router.
Why is my router not giving full speed?
- Your device protocol version is not set correctly.
- The router’s wireless channel settings are invalid.
- Asus router firmware needs an update.
- The router is experiencing heavy traffic.
- There are some minor glitches or bugs on your device or router.
- Your device’s wireless network adapter driver is not updated to the latest version.
- The router needs to be replaced.
How do I speed up my Asus router?
Power cycle your router
First and foremost, you should try restarting your router. This will remove any glitches that the router or your network is facing.
To restart your router:
- Unplug the router from the mains and wait for 30 seconds.
- Plug the router back into the mains.
- Now, check your internet speed and verify the fix.
Change the Control Channel Settings
Changing the control channel settings can help the router speed up your internet. To do so:
- Connect your device to the Asus router and open your web browser.
- Enter http://router.asus.com to go to the login page.
- Next, enter your username and password and click on the sign-in option.
- Now, head over to the Wireless option and click on the General tab.
- Under the General tab, change your Control channel to Auto or any other channel not currently used.
- Afterward, click on the Apply option to save your settings and check your internet speed to verify the fix.
Note: you can find the router’s admin page username and password at the back of the router.
Change the wireless channel on your router
Set your channel bandwidth to default settings, as this can affect the stability and speed of your internet connection and display flashing lights on your router. To do this:
- Type router.asus.com in your browser and log in to your router’s admin page using your credentials.
- Next, click on the Wireless > General tab and change the channel bandwidth according to your selected band.
- For the 2.4GHz band, select 20/40 MHz.
- For 5GHz or 5GHz-1, use 20/40/80, while for 5GHz-2, select 20/40/80/160MHz.
- Afterward, click on the Apply option and check your router speed to see if the issue persists.
Note: Ensure that your router is placed in an open area with no signals interfering with other objects or devices.
Update the wireless network adapter
If your device’s wireless network adapter is outdated, it can prevent your router from getting full speed. To manually update your wireless card drivers, do the following:
- Head over to the Device Manager > Network Adapters on your PC.
- Next, choose the network adapter and click on the Update driver to search for any updates available.
- Now, follow the on-screen instructions.
- Once the update process is complete, check your router speed to see if the issue persists.
Change from IPv6 to IPv4
If you have enabled IPv6 on your Windows PC, that might be the reason for not getting full speed with your Asus router. To rule this out:
- Turn on your device and head over to the Windows Settings > Network & Internet.
- Now, find the Change adapter and click on it.
- Next, choose the network you are using, right-click on it, and go to Properties.
- Afterward, head over to the Networking tab and uncheck the box before the Internet Protocol Version 6.
- Finally, click on the OK option and check your connection speed to verify the fix.
Update and Reset your router
Another way to fix Asus’s slow speed or a blinking red light is to update and reset it to improve its performance. To do so:
- Launch your web browser, go to router.asus.com, and enter your credentials to sign in.
- Next, go to the Administration Settings > System and open the Firmware Upgrade.
- Under the Firmware Version header, click on the Firmware Upgrade option.
- Wait for the update process to be completed and log in again.
- Go to Administration and click on System > Restore/Save/Upload Settings tab.
- Now, click on the Restore option and confirm when prompted.
- After the reset, configure the router and connect to the network to see if the issue persists.
How can I monitor my Asus router performance?
- Type https://router.asus.com in your web browser.
- Enter your credentials on the login page and click on the Sign-in option.
- Now, scroll down and go to the System Log > DSL Log.
- Next, change the value of the stability adjustment option to negative under the ADSL Settings header and disable Stability Adjustment under VDSL Settings.
- Afterward, adjust the Rx AGC GAIN Adjustment and Seamless Rate Adaptation.
- Finally, click on the Apply option, and your router speed should be improved now.
Conclusion
If you’re having trouble with the Asus router not getting full speed, this article provides a few tips on improving your router’s performance.
However, if you are still facing the issue, contact your ISP or Asus support to troubleshoot backend issues.

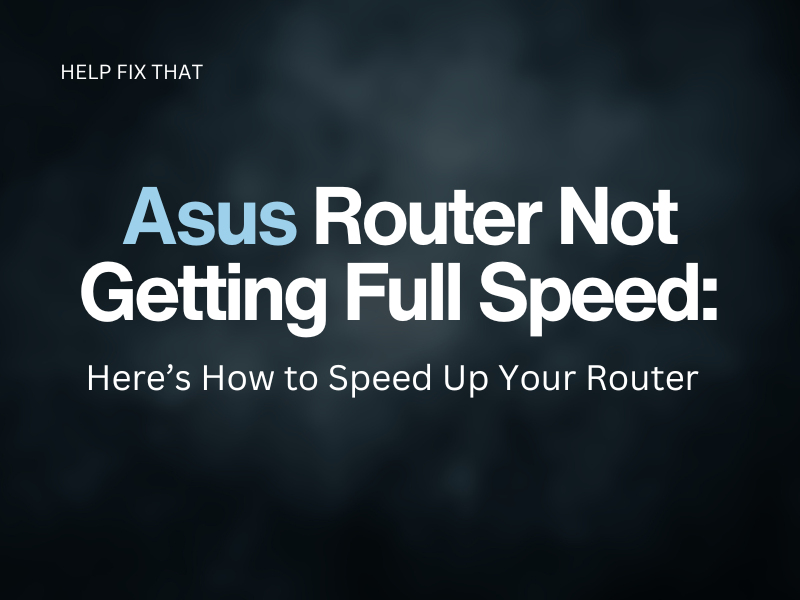

Leave a comment