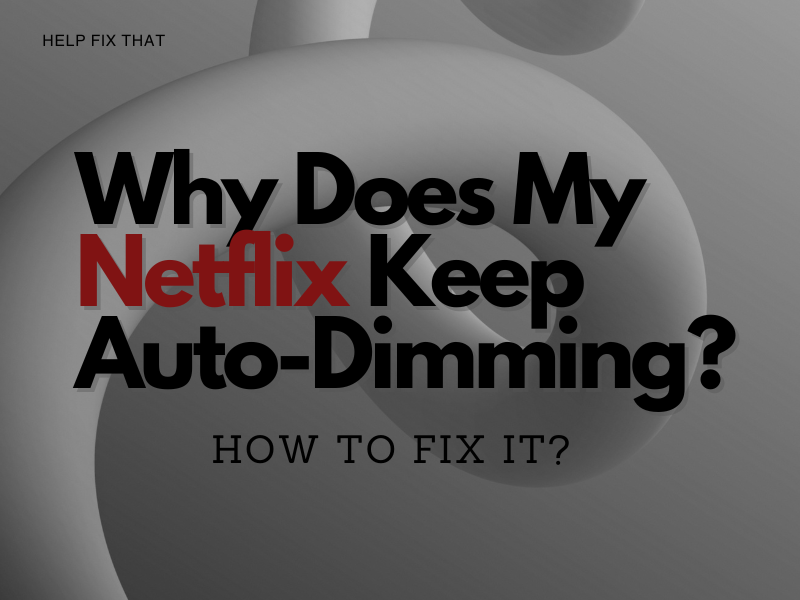Have you spared some time to watch the latest release on Netflix, but the screen on your TV or other streaming device keeps auto-dimming and compromising your viewing experience?
In the article below, we’ll explore why you are experiencing this problem on your device and what steps you can take to troubleshoot this annoyance.
Why does my Netflix keep dimming?
- The Netflix app or the device software is temporarily glitching.
- Outdated Netflix app.
- Adaptive brightness or the power saving mode is active and restricting the content to stream brighter.
- Netflix is streaming content in HDR mode, which is incompatible with your device’s resolution.
- Corrupt Netflix app cache or system files are bugged.
How do I make Netflix brighter on my device?
To fix the Netflix auto-dimming on your Smart TV or mobile device, here are some methods that helped many users make the content appear brighter on the screen.
Force Close Netflix App
The Netflix app might be glitching and causing the screen to auto-dim. To resolve this, force-close the app on your device by restarting it or doing these steps:
Smart TV:
- Press “Home” on the remote.
- Navigate to “Settings” > “Apps.”
- Select “Netflix.”
- Select “Force Stop.”
Android:
- Open “Settings.”
- Tap “Apps.”
- Select “Netflix.”
- Tap “Force Close.”
On an iPhone or iPad, open the “App Switcher,” swipe right to find “Netflix,” and swipe up to force-close it.
Now re-launch the Netflix app on your device and see if this fixes the auto-dimming issue.
Disable Brightness And Adaptive Controls
If battery-saving, power-saving, or adaptive controls are active on your device, Netflix tends to dim the screen to save system resources. To fix this, turn off these settings in the following way:
Smart TV:
- Open “Settings.”
- Navigate to “All Settings.”
- Select “General & Privacy.”
- Toggle off “Eco Solution.”
- Go one step back.
- Select “Power and Energy Saving.”
- Disable “Battery Optimization,” “Brightness Reduction,” and “Motion Lighting.”
iOS:
- Open “Settings.”
- Tap “Display & Text Size.”
- Toggle off “Auto Brightness.”
On Android, simply swipe down from the top of the screen and increase the brightness size to switch off Adaptive Screen Brightness.
Hopefully, the Netflix content will start to stream brighter without auto-dimming this time.
Disable HDR
Many Smart TVs and mobile devices cannot stream Netflix content in HDR mode, resulting in a dim screen. However, you can quickly resolve this issue by turning off the HDR playback on your device with these simple steps:
- Open a browser on your computer and head to the Netflix website.
- Sign in to your Netflix account and click the “Account” option at the top right corner of the screen.
- Go to “Profiles and Parental Controls.”
- Choose a profile.
- Scroll to “Playback Settings.”
- Click “Change.”
- Select “Medium” or “Low.” to turn off HDR for Netflix.
- Click “Save,” and this will disable Netflix from streaming HDR content on your Smart TV or mobile device and fix the auto-dimming problem.
Clear Netflix Cache Data
The Netflix app cache can also corrupt on your device, resulting in shows or movies keep auto-dimming.
To troubleshoot this issue, clear the Netflix app cache with these easy-to-follow solutions:
Smart TV:
- Open “Settings.”
- Navigate to “Apps.”
- Select “Netflix.”
- Choose “Clear Data.”
Android:
- Open “Settings.”
- Tap “Apps.“
- Tap “Netflix.”
- Select “Storage.”
- Tap “Clear Data.”
- Tap “Clear Cache.”
On an iOS device, clear the Netflix app cache by offloading it under “Settings” > “General” > “iPhone/iPad Storage” > “Netflix” > “Offload App.”
Now open the Netflix app, play a movie or show, and confirm the issue is resolved.
Update Netflix App and Device Firmware
An outdated Netflix app or the device firmware might not be compatible with each other anymore, and that might be why Netflix keeps crashing or dimming automatically.
The quick workaround here is to update the Netflix app and see if the screen gets brighter. Here’s how:
- Open the Play Store, App Store, or Smart TV Content Store.
- Search “Netflix.”
- Choose “Update.”
If Netlfix still auto-dims, update your Android, iOS, or Smart TV firmware this way:
Smart TV:
- Press “Home” on remote.
- Open “Settings.”
- Choose “General/Support/System.”
- Select “Software Update.”
- Choose “Check for Updates.”
Android:
- Open “Settings.”
- Tap “System.”
- Tap “System Update.”
iOS:
- Open “Settings.”
- Tap “General.”
- Tap “Software Update.”
If an update is available, wait for the device to download and install it, open the Netflix app, and verify the screen is brighter now.
Reinstall Netflix
If Netflix still auto-dim on your device, your final choice should be reinstalling the app to fix corrupt system files. Here’s how:
Smart TV (Samsung):
- Go to “Settings.”
- Select “Apps.”
- Select “Netflix.”
- Choose “Delete.”
- Open TV App Store.
- Find and install Netflix.
NOTE: On a few Smart TVs, highlight the Netflix app on the main screen, press & hold the “OK” button on the remote, choose “Netflix,” and press “X” in the “Edit” mode to uninstall the app.
iOS:
- Tap & hold the Netflix app from the iPhone or iPad Home screen and tap “Remove App.”
- Tap “Delete App.”
- Open App Store.
- Find Netflix.
- Tap “GET.”
Android:
- Open “Settings.”
- Go to “Apps.”
- Select “Netflix.”
- Tap “Uninstall.”
- Open Play Store.
- Search Netflix.
- Tap “Install.”
Conclusion
In this article, we’ve explored why does your Netflix keeps auto-dimming and the available methods to get you out of this problem.
Although the auto-dimming features are worth the hassle because they protect your device’s battery, a dark screen can be very frustrating when watching a Netflix show. But all is not lost, and this should be an easy fix.
Hopefully, these solutions solved your screen brightness issues on Netflix. Now it is time to watch your favorite program!