It’s chill time; you’re all set up to play your favorite Xbox game, but unfortunately, your Xbox Series X controller keeps disconnecting from your PC. What can you do?
The Xbox is one of the leading gaming consoles on the market, right next to the Playstation and Nintendo. However, just because it’s purportedly the best (and most pricey) Xbox yet doesn’t mean that it’s without issues. As with all technology, technical issues may arise—especially if you’re streaming or remote-playing Xbox via your PC.
Here are a few reasons and solutions for this issue to ensure your time isn’t wasted playing with technician instead of your favorite games!
Why won’t my Xbox controller stay connected to my PC?
The console’s controller may keep disconnecting from your PC because of a weak or disrupted signal or low battery when using it wirelessly.
When plugged in, Xbox controllers may also have connectivity issues. However, these are more likely related to the controller cable or the USB ports you’re using. Before you do anything else, be sure to check your Xbox Series X controller cable is in good condition. Then, test to see if it is working or try plugging it into another USB port.
How do I fix my Xbox series X controller not connecting to my PC?
Update Your Controller Firmware
Up-to-date firmware is a must to ensure an Xbox controller works properly. Usually, the console’s firmware will update automatically when connected to any computing device with internet access. However, if you are experiencing connectivity issues, you may need to do this manually.
To update:
- Open the Microsoft Store on your PC.
- Navigate to the search bar.
- Search for the “Xbox Accessories” app.
- Open the app and click “Get” to download and install it.
- Once installed, connect your Xbox controller to your PC with its USB cable.
- Then, click “Launch” on the Xbox Accessories App page in the Microsoft Store.
- Once launched, navigate to the update menu by clicking the “…” button.
- Then, click “Search for Updates” and install any if available in the new menu.
- You can also activate Copilot mode, check your controller vibration, and calibrate it here.
Calibrate Your Controller With Steam
You can also check your Steam controller settings to see if they’re configured correctly:
- Open Steam on your PC.
- If you don’t have Steam set up, install it and register your account.
- Once open, navigate to View > Settings > Controller > General Controller Settings.
- Make sure “Guide Button Focuses Steam,” “Xbox Configuration Support,” “Xbox Extended Feature Support,” and “Generic Gamepad Configuration Support” are all selected.
- Close Steam
Reset Your Xbox Console
If the problem persists, a basic controller reset might do the trick.
- In your Xbox menu, go to Settings > System > Console Info.
- Then, select Reset Console > Reset And Remove Everything.
- You can also select Reset And Keep My Games And Apps, but a hard reset is more likely to fix the issue.
Minimize Signal Interference
Sometimes, signal interference may be to blame for your Xbox Series X controller connectivity issue. Plugged-in USB devices, nearby wireless devices, and physical objects between your router, Xbox, and PC are likely the cause.
To minimize interference:
- Unplug all non-essential USB devices from your PC and Xbox
- Ensure a clear line of sight between your PC, controller, Xbox, and router.
- Hardwire your computer and Xbox to your router using an ethernet cable.
- Remove or switch off all unnecessary wireless devices in the room.
- Reduce the power output and range of your router.
- If all else fails, play with your controller plugged in via USB.
Make Sure Your Xbox Controller Batteries Are Making Contact
If you’re using your controller wirelessly, a simple hardware problem may be causing the issue. The batteries inside your controller are essential for wireless play. In case they are loose, this might cause your Xbox Series X controller to disconnect from your computer.
To improve battery contact:
- Unplug your Xbox controller from all power sources.
- Turn off your controller.
- Open the controller battery compartment.
- Wiggle the battery or batteries to see if they are making proper contact with the metal contacts.
- Pop out the battery or batteries from inside the controller battery compartment.
- Use your fingernail to gently bend the metal battery contacts inwards.
- Pop your battery or batteries back in.
- Your batteries should now fit tighter, making better contact with the metal contacts.
Ensure That You’re Using a Compatible Xbox Controller
All Xbox One controllers should work with the new Xbox Series X and Series S. However, some players have had issues with the Elite controller model in particular.
You may also experience problems playing with an aftermarket, unofficial, or older Xbox controller. Certain button inputs and functionalities may not work with these controllers, either.
To fix controller-specific connectivity issues, buy an official, standard Xbox Series X controller.
Troubleshoot Game-Specific Connectivity Issues
Does your Xbox controller work perfectly when you play most Xbox games but not when you play a specific one? Sometimes, this occurs if a player uses an old controller with a new Series X game.
For example, buttons on your controller may not work when playing the game Forza Horizon 4 on your PC. You can fix it by unplugging all his USB PC devices from the Series X console.
If you’re experiencing connectivity issues when playing a specific game:
- Try playing the Series X game with a newer controller.
- Try all of the fixes above to see if any solve the issue.
- Troubleshoot common game-specific connectivity issues and fixes with other players.
Conclusion:
An Xbox Series X controller that keeps disconnecting from a PC is a common issue many players experience. However, the reasons for the disconnect are varied. If none of the fixes mentioned in this post worked, you could also try contacting Xbox support to troubleshoot the issue.

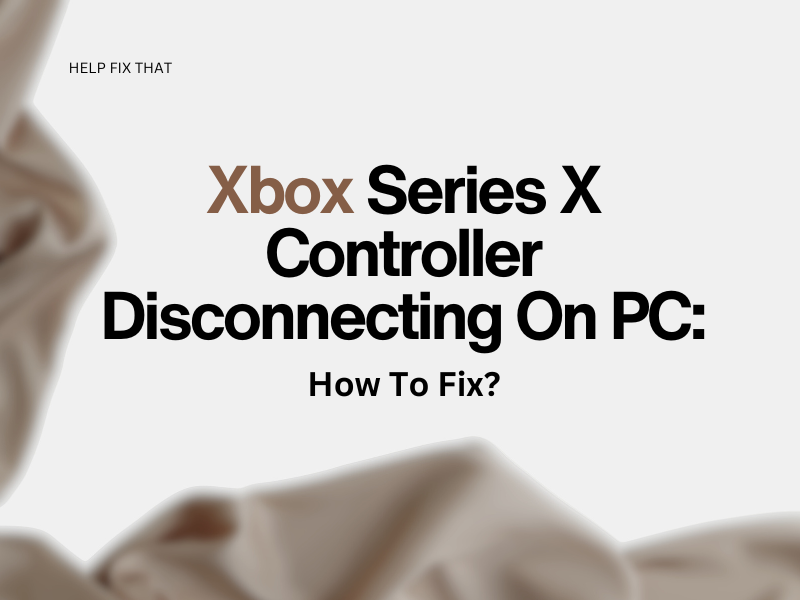

Leave a comment