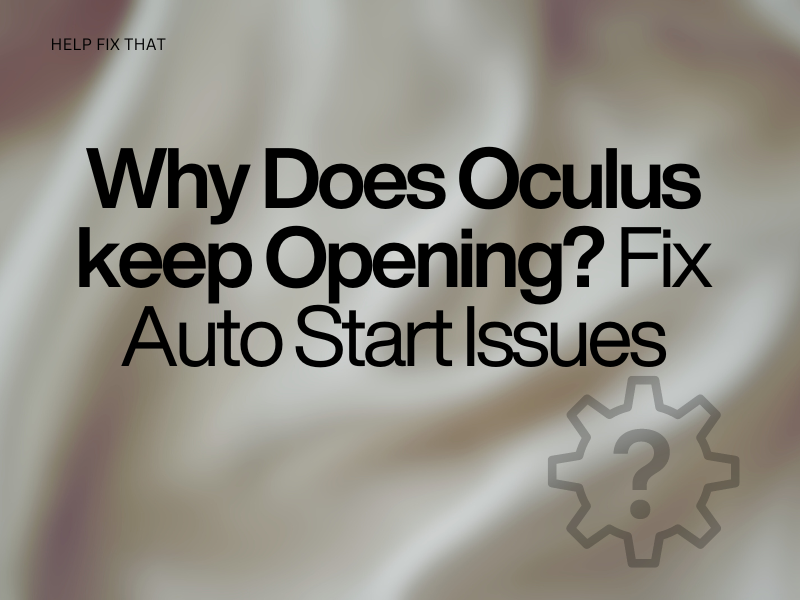Are you wondering why the Oculus PC app keeps opening whenever you perform any task on your computer or play other VR games?
Below, we’ll explore the causes of this annoyance and discuss in what ways you can quickly resolve this issue.
Why does Oculus keep opening on my pc?
- The Oculus PC app is set to launch automatically on startup.
- HMD proximity sensor is triggering by itself.
- A program or non-VR game is automatically loading the VR drivers.
- Corrupted Oculus app data or installation files.
- The headset is connected to the PC unintentionally.
How do I stop my Oculus from opening by itself?
Check the Proximity Sensors on the Headset
The proximity sensor on your Oculus Rift or Quest turns on the headset when you wear it and automatically launches the meta app on your PC.
However, if this happens when you are not using the headset, some nearby object might trigger the proximity sensor.
So, ensure you are not laying the headset upside down with the strap bent upward or putting it on a manikin’s head.
Disable the App From Launching At the Start-Up
You may have configured the Oculus PC app to launch at start-up, leading to this issue on your computer. To fix this:
- Type “Services” in the search bar on your desktop and click to open it.
- Find “Oculus VR Library Service.”
- Right-click on it.
- Click “Properties.”
- Select “Manual” from the “Startup Type” drop-down menu and save the changes.
- Now, find “Oculus VR Runtime Service” and redo the above steps.
- Restart your Windows PC and see if this fixes the issue.
Stop the OVRService Through the Task Manager
- Press “Win+X”
- Click “Task Manager.”
- Go to “Services.”
- Find “OVRService” and right-click on it.
- Click “Stop” and confirm if this helps.
NOTE: If you’ve connected your headset to your PC, it can also trigger the app to launch automatically. So, unplug the USB cable or Oculus Link from your computer to resolve the issue.
Run the Oculus Client As An Administrator
The Oculus app is programmed to launch for any service or app that has VR capabilities, such as SteamVR. To fix this, configure the Oculus Client to run only as an administrator with these steps:
- Open “File Explorer.”
- Click “Local Disk (C:).”
- Open “Program Files.”
- Click “Oculus.”
- Select the “Support” folder.
- Open “oculus-client.”
- Right-click “OculusClient.exe.”
- Click “Properties.”
- Open the “Compatibility” tab.
- Checkmark “Run this program as administrator.”
- Click “OK” to apply the changes, and the Oculus app won’t start automatically anymore.
Control the Oculus App Through Oculus Tray Tool
Setting the Oculus PC app to run as an administrator usually fixes the issue. However, some games might not work unless you undo these changes.
So, to avoid constantly configuring them, use the Oculus Tray Tool to handle the Oculus services. It provides additional control and customization options for the VR headsets.
To install and use the OTT to disable the Oculus Runtime services, do the following steps:
- Click the installer file when ready and choose “Run Anyway” in the next prompt window.
- Now, follow the on-screen prompts to install the tool.
- Click “Launch Oculus Tray Tool.”
- Click “Finish.”
- Next, right-click the “Oculus Tray Tool” icon in the taskbar.
- Click “Stop Oculus Services.”
Now, to rerun the Oculus Services, right-click the icon and click “Start Oculus Services.”
Repair the Oculus PC App on Your PC
Do these steps:
- Launch a browser on your PC and head to the “Oculus Setup” page.
- Go to your headset: Quest, Rift, or Rift S.
- Click “Download Setup.”
- Once the installer file is ready, click it to install the app on your PC.
- Click “Repair” in the prompt window.
- Click “Yes.”
NOTE: If the Windows Defender displays a warning message, click “More Info” and select “Run Anyway.”
- Wait for the Repair process to rerun the setup and verify the fix.
Repairing the Oculus PC app can also troubleshoot the Oculus Rift blinking orange light.
Reinstall the Oculus App
If the problem recurs after the repair process, reinstall it on your PC to remove corrupted installation files.
To do this with ease, go to “Settings” on your PC, click “Apps,” and click “Oculus Home.” Click “Uninstall” and choose “Uninstall” again to confirm.
Now, go to the “Oculus Setup” page, click “Download Setup” next to your headset type, and click “Run.” Select “Get Started,” click “Agree,” and click “Install Now” to install the app on your PC.
NOTE: After reinstalling the app, add the account you’ve added to your Oculus headset while configuring it.
Conclusion
In this article, we’ve explored the reasons for the VR gadget app to keep opening itself on a PC and how you can troubleshoot it at your end.
Hopefully, with these fixes, you can now use your Windows PC to play games and do other tasks without the Oculus client getting in your way.