Some users have reported experiencing error code 0x87e00013 when trying to use the Xbox app on their Windows PC. This can be a major inconvenience and can prevent you from accessing your favorite games.
Luckily, there are a few things you can do to try to fix the problem. Let’s start!
What causes error code 0x87e00013 on Xbox app?
Error code 0x87e00013 is caused by various factors, which include software bugs in the game you are trying to launch, issues with the Xbox app itself, unnecessarily stored cache, or the gaming service on your device not running or has been corrupted. Each is explained below.
How do I fix error code 0x87e00013?
Restart your device
It is recommended that you first restart your PC before trying any of the other fixes. The problem may simply have been caused by an interrupter boot that caused some of the apps to not load properly. If this does not work, go ahead and try one of the other solutions below.
Fix the Xbox app by either resetting or reinstalling it
One of the main causes of the many errors that emerge when using your Xbox game pass may be glitches in your Xbox app. Unless you are some kind of tech genius or developer, it may be really hard to diagnose the issue. The simplest fix would be to either restart or reset your app.
There are a few ways to troubleshoot problems you might be experiencing with the Xbox app on your computer.
To start, go to settings and locate the apps and features option. On the left side of your screen, scroll down to the bottom of the screen and locate the Xbox app by Microsoft Corporation here. Click on the three dots next to the Xbox app and select advanced options.
On this screen, scroll down in the reset section and locate the repair button. If this does not solve the issue, go back and hit the uninstall button. Once this is done, restart your computer and reinstall the Xbox app.
If you are still experiencing problems, try running the Xbox app as an administrator. To do this, right-click on the Xbox app icon and select Run as administrator. If this does not work, you might need to uninstall and reinstall the Xbox app again.
Gaming services error
The only way to fix gaming services is by reinstalling the service altogether. The service may at one time be corrupted, may be from a virus infection, or it may just have been crushed. To reinstall it simply:
Launch PowerShell as admin. To do this, simply press the Win key + x and select Windows PowerShell (Admin). Hit yes when the UAC prompt appears. You should then run the following codes sequentially hitting enter after each code.
Note: let each code run completely before executing the next.
Get-AppxPackage *gamingservices* -allusers | remove-appxpackage -allusers
Remove-Item -Path "HKLM:\System\CurrentControlSet\Services\GamingServices" -recurse
Remove-Item -Path "HKLM:\System\CurrentControlSet\Services\GamingServicesNet" -recurse
You should then restart your PC before executing this other code on PowerShell again with admin privileges.
start ms-windows-store://pdp/?productid=9MWPM2CQNLHN
Microsoft store reset
If you have successfully reset the gaming service but still come across the same error code, try resetting the Microsoft store as well. To do this simply:
Launch the command prompt with admin privileges. Now, type “WSReset.exe” and execute it by hitting enter.
Wait for the code to run, after which it will launch the Microsoft store if the process is successful. Finally, reboot your PC and try relaunching your game.
Storage problems
The error code might simply arise because your device does not have the required storage to launch the game. This is especially an issue when trying to launch Gears 5, as it requires at least 80GB of memory to work properly. Temporary files and unnecessary cache may cause this. To solve this, simply launch the Windows disk cleanup tool.
Simply press Win key + s and search for cleanmgr. On the app, select Drive C and hit Next. The tool then calculates the total amount you can clean. Select all the checkboxes except the download file.
You can then select the cleanup system files button below the checkboxes and hit ok. Wait for a while as the scan completes. Now select drive c and select all the checkboxes apart from downloads and hit okay. Wait for some time, as the tool cleans your drive.
Go ahead and restart your pc
Alternatively, you can just store the game on an external device. This will free up some storage space in your internal drive and help solve the storage issue.
- Uninstall the game from your internal device. Make sure to clear up all remaining system files.
- Insert the desired external storage device.
- next, you simply download the game again to your external device.
Note: do not remove the external drive before the download is complete.
Reinstalling the game
The code may also arise if there is a problem while installing the game that keeps producing the error code. The app may have corrupted itself during installation and may need to be reinstalled. Just uninstall the app from your device and re-download it again.
Note: after the uninstall, make sure you restart your device.
Restore your system to a previous version
If your games played flawlessly without errors at one point, it means that the system may have undergone some changes without you noticing it. This may cause problems running some of the features you have installed. To fix this, simply restore your PC to a previous version before you begin experiencing the said problems.
To do this, press Win key + s and search for “Create a restore Point.” Then, go to the System Protection tab and click System Restore. You can then follow the instructions to restore Windows to its previous version.
Reset windows
Resetting windows should be the last alternative if none of the above steps work and you desperately want that game to work. This is because the action will restore your device to what it was when it came from the factory, meaning you will lose every single piece of data you had on your device. Before attempting this, please make sure you have backed up all your data to an external drive for safekeeping. You can then follow the following steps to reset windows.
- Open settings and navigate to update and security.
- on the left side, select recovery.
- You should then select Get Started on the reset this PC part.
- You should then follow the onscreen instructions to reset your device.
- You can then try downloading everything again to see if the issue is solved.
Conclusion.
The last thing anybody wants is to be met with an error code when attempting to launch their favorite game. However, most error codes like this have various methods to solve and fix them. Try the above simple fixes and enjoy your favorite games in peace.

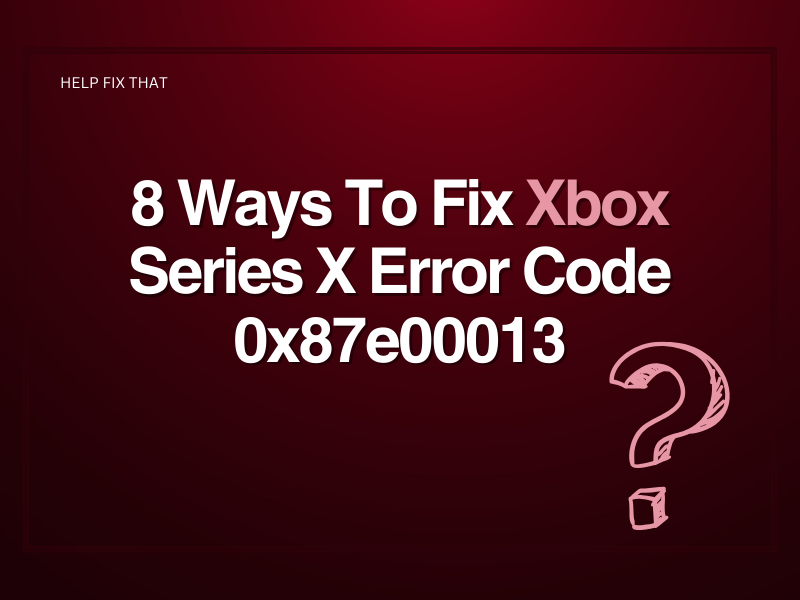
Leave a comment