A lot of YouTube video lovers complain that the app is not working on any Smart TV model, and they can’t enjoy the videos on a bigger display.
Smart TVs have the built-in capability to stream online content, and this provides you easy access to amazing apps like Disney, Netflix, and YouTube.
However, sometimes, these apps malfunction.
In this article, we will discuss what to do when this happens with YouTube. Whether you are experiencing buffering issues, the app is crashing, or not opening at all, there are a few troubleshooting steps you can try.
Why is YouTube not working on my Smart TV?
Whether you have a Samsung, LG, Panasonic, or another brand of Smart TV, YouTube should work on all smart televisions. But if its not, below we list some of the most common reasons why.
- No internet connection.
- Your Smart Phone isn’t on the same wifi as the TV.
- You have an outdated version of the YouTube app.
- Your TV needs updating.
- The YouTube app is down.
How do I fix YouTube on my smart TV?
You can fix the YouTube app on your Smart TV and resume playing videos with the following troubleshooting methods:
Fix 1. Update your YouTube app
Most TV apps are updated automatically, especially the ones that come with the TV, including YouTube. But to be sure, you can update it manually with these simple instructions:
- Open up the apps section on your Android TV.
- Scroll to the right to open the Google Play Store.
- Choose my apps, then scroll down to find the app that requires an update, e.g., YouTube.
- Press the update button, followed by accepting when asked for app permissions
- Finally, wait for it to download, and then try opening your YouTube app again.
Fix 2. Reinstall your YouTube app
If you’ve updated your app but there isn’t a difference, we’d recommend deleting the app from your TV and then reinstalling it.
However, Smart devices before 2012 can no longer support YouTube, so if you delete it, you may not be able to get it back. Google advises this is because the focus needs to be on updates for newer devices.
If your TV is from 2013 onwards, you can delete your YouTube app via the following information. Start by selecting apps > My apps on the top left side > Choose YouTube > Then uninstall. Head back to the Apps section of your TV, search YouTube, and then choose Install.
NOTE: If you are unable to delete it, that is because the app is built into the TV.
Fix 3. Check your internet connection
Your internet connection speed can be the source of the issue. It is best to check your network speed and if you notice these are lower than usual, we’d recommend rebooting your router. To do this, you need to switch it off via the mains for a few minutes, then plug it back in.
Fix 4. Find out if YouTube is down
The Down Detector is a great indicator as to whether an app or site is having issues. By checking this, you will save yourself a lot of time if you find out it is, in fact, a known error.
Unfortunately, if YouTube is down for users at the time of your check, no troubleshooting methods are likely to work. Therefore, you will be unable to do anything on YouTube until this is rectified.
Fix 5. Use YouTube on a web browser
If you’ve found that none of the above solutions works, you can attempt to watch YouTube on your TV’s web browser. However, this can be quite glitchy, so not always an ideal fix. Here’s how you do so:
- On your TV remote, press the home button.
- Next, use the keys to navigate your way around the apps on your device.
- Then, search for the web browser.
- When your browser is open, search YouTube at the top URL address bar, log in to your account, and verify the fix.
Fix 6. Update TV software
An outdated firmware version of your Smart TV can also cause YouTube to malfunction. However, you can quickly resolve this by updating the TV version with these instructions:
- Open TV Settings.
- Select Support.
- Go to Select Software Update.
- Let the TV check and install the new updates, open the YouTube app, and see if it works this time around.
Conclusion
Watching YouTube on your Smart TV provides a whole new viewing experience. However, when things don’t go to plan with your TV, we hope these troubleshooting fixes have been helpful.
If you are still experiencing issues with watching YouTube on your Smart TV, we’d recommend casting to another device that can connect via HDMI to your TV. Although this isn’t an ideal method, it works as a temporary fix.

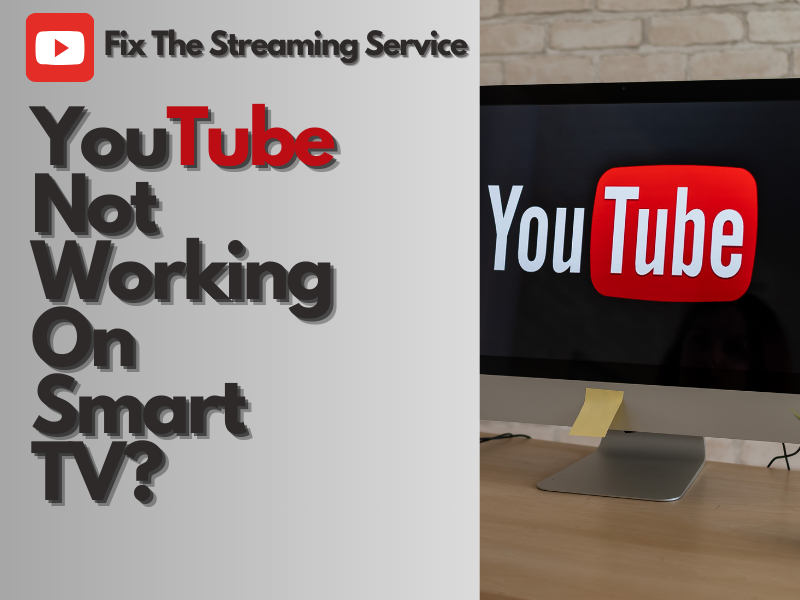

Leave a comment