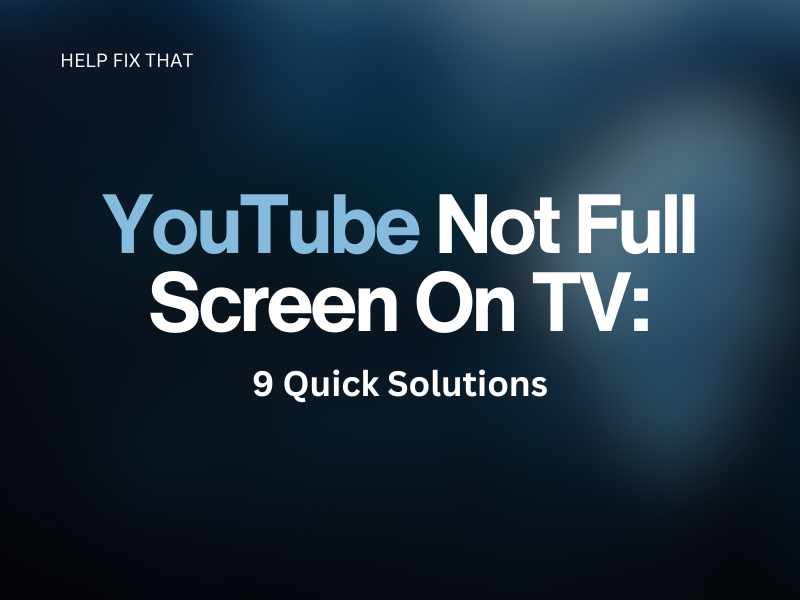If YouTube is not playing videos in full screen on your TV and only shows a small player in the middle, this is a common problem and very fixable.
In this article, I’ll go through the 9 solutions to fix this issue on your TV so that you can resume streaming your favorite videos without further trouble.
Why Is my YouTube video not showing a full screen on my TV?
- Corrupted YouTube installation files
- Outdated app version
- The app is not in full mode on the source device (in case of screen mirroring)
- Bulky or corrupted cache data
- Glitches on the app or TV
- Incorrect TV settings
- Outdated TV software
How do I fix YouTube when it is not full screen on my TV?
1. Sign In and Out of YouTube Account
The first solution you should try is signing in and out of your YouTube account on your TV to start a fresh session.
- Launch the YouTube app on your TV.
- Choose the left-hand side menu using the TV remote and press OK.
- Select your profile icon using the remote to open the account page and press the OK button.
- Choose your account from the list and select Sign Out.
- Once you are signed out of your account, use your credentials to log in again and play a YouTube video to verify the solution.
2. Power Reset The TV
You can also try rebooting your Smart TV to fix any technical glitches causing the YouTube content to display in windowed mode.
- Point your TV remote to the status LED and press the Power button to turn off your TV.
- Unplug the TV from the power source and wait 30-60 seconds for complete power drainage.
- Plug the TV power cord back into the electric power source.
- Press the Power button to turn on your TV, launch the YouTube app, and check if the problem persists.
3. Enable Full-Screen Mode In The Source Device
If you are screen mirroring the app to your TV from another device, make sure you’ve turned on the full-screen mode in the app.
- Make sure your TV and device are connected to the same internet connection.
- Connect a Chromecast device to your TV.
- Launch the YouTube app on your phone and tap the Cast icon.
- Select Chromecast from the list.
- Play a video and tap the Windowed icon on the bottom-right side of the screen to enable full-screen mode.
4. Clear Cache Data and Force Stop The YouTube App
Clearing YouTube cache data can fix the YouTube content playing in windowed mode on the TV.
- Press the Home/Quick Settings button on the remote.
- Select Settings.
- Choose Apps under the TV category.
- Select YouTube from the list.
- Choose Clear Data and press OK on the remote.
- Select Clear Cache and press OK
- Now, choose Force Stop, launch the YouTube app on your TV, and verify the fix.
5. Update the YouTube App on the TV
The next solution you can try is to update the YouTube app on the TV.
- Turn on your TV using the remote.
- Now, press the Home button on your remote to access the Main TV Menu.
- Select Apps from the main menu using the remote and open the Google Play Store.
- Use the search option to find the YouTube app and select the Update option.
- Once the app is updated, launch the app and try watching a video to verify the fix.
Note: If the YouTube video is uploaded in the 4:3 instead of the standard aspect ratio,16:9, there is nothing you can do to watch it in full-screen mode. To check this, play another content and see if the problem is with the previous one.
6. Reinstall The YouTube App
Another way is to reinstall the YouTube app on your TV to get rid of the corrupted installation files.
- Press the Home button on your TV remote to access the home menu.
- Select Apps.
- Open Google Play Store.
- Search for YouTube and open its page.
- Select Uninstall.
- Afterward, choose Install and launch the app to view videos in full-screen.
7. Adjust the TV Screen Size Settings
Try adjusting the TV screen size to view YouTube videos in Wide mode or fix the display dimming issues.
- Turn on your TV and press the Home button on the TV remote.
- Use the left navigation key on the remote to head to the left panel.
- Select Menu and press OK on the remote.
- Choose Settings and press the OK button.
- Open All Settings and choose Picture.
- Navigate to Picture Size Settings > Picture Size and choose the Wide or other preferred option.
- Afterward, launch YouTube and play a video to see if this solution worked.
8. Update TV Firmware
You can make the YouTube app function correctly and get rid of the smaller player mode by updating the TV firmware.
- Connect your Smart TV to a stable Wi-Fi network.
- Press the Settings or Menu button on your TV remote.
- Open Settings.
- Select Support.
- Choose Software Update.
- Select Update Now.
- Next, open the YouTube app on your TV and see if this fixes the issue.
9. Reset The TV
The last fix is to reset the TV with these instructions:
- Using your TV remote, press the Settings or Home button.
- Select More Settings.
- Go to Device Preferences.
- Select Reset and press OK.
- Choose Factory Data Reset and press OK again.
- Select Erase Everything and choose Yes.
- Now launch YouTube and see if the video covers the whole TV screen.
Conclusion
In this article, we’ve discussed why YouTube is playing content in a smaller player on your TV and provided easy-to-follow troubleshooting solutions to help you resolve the problem.
However, if you are still facing the same issue, try contacting your TV manufacturer’s customer service or visit the YouTube support website for further assistance.