The PS5 ‘Please wait’ message is one of many technical bugs that cause gamers’ troubles. However, if the issue occurs, fear not; it’s easily fixable.
If the troublesome message continuously shows on your device for longer than five minutes, now is the time to take action.
What Causes the PS5 Please Wait Message?
The ‘Please Wait’ message is likely to show due to a lousy or disconnected internet connection while attempting to load a game or perform an update.
Check Your Internet Connection
Firstly, check your internet is working as usual by seeing if your Wi-Fi device is flashing either blue or green.
If your internet appliance isn’t flashing, Speedtest is great for checking the strength of your internet connection. Share your IP address, and the internet connectivity tool will quickly send you feedback regarding all network errors.
Moreover, switch to a stable Wi-Fi device, Local Area (LAN) connection, or an Ethernet cable. Ethernet cables are most beneficial due to offering the advantages of lower latency and faster speeds.
It’s also worth ensuring your device is out in the open, away from thick walls or objects that could potentially affect signal reach.
Unplug Your Console for 5 Minutes
If the message is still showing, unplug your PS5 from the wall outlet and don’t plug it in for at least 5 minutes — residual static electricity can cause the device to function despite being powered off.
The problem will continue to show for many users regarding a recurrent issue. In this case, your PS5’s software most likely needs an update.
Update Your PS5 Software
Ensuring all pending updates are downloaded is vital for the best PS5 experience. Updates are often necessary to improve system stability and security and fix issues.
To do this, click Safe Mode > Settings > System > System Software > System Software Update.
If your console loses power while installing the latest updates, your files can become corrupted. To solve corruption issues, restart the update process and try again. Hopefully, your files now work perfectly.
Rebuild Your PS5 Database
Nevertheless, if the error is still showing, it’s time to rebuild your database. Despite sounding like a risky process, it’s easily achieved risk-free when executed properly. Go to Safe Mode > Rebuild Database > Press X.
Once rebuilt, your console should perform faster without messages or errors showing. The rebuilding process should take approximately 30 minutes, although it can take longer, depending on how many games your console holds.
Perform a Factory Reset
The last resort is performing a factory reset. Before doing so, ensure you back up all wanted data on a USB; the reset will wipe your device clean and get rid of all of your games. Although, if you are a PS Plus subscriber, you can back up your data to the Cloud.
To factory reset, switch off your console for 30 seconds before restarting it, skip all pending updates, and go to Safe Mode > Settings > Factory Reset. Providing the message is no longer visible, your data can now be transferred.
If you are a subscriber and want to check or access your Cloud data, restart your PS5 before connecting to the internet and tap Settings > Saved Data & Applications > Saved Data > Cloud Storage.
Conclusion
If the PS5 ‘Please wait’ error shows for less than 5 minutes, panic is unnecessary. However, if the message hasn’t disappeared after a longer period of time, it’s time to take action.
The cause is unknown until testing all of the above strategies. Hopefully, after carefully following the given advice, you will be back online and ready to game.
Contact PlayStation Support if in need of further assistance.

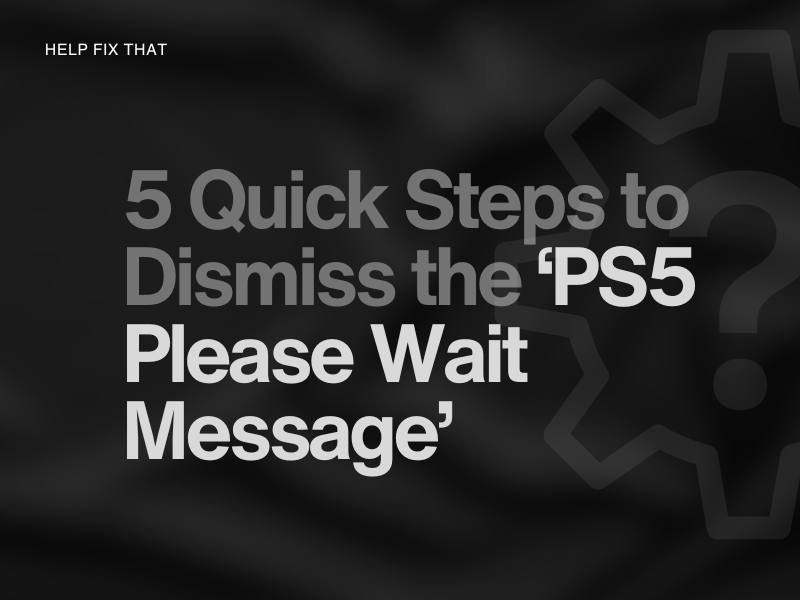
Leave a comment