The PS5 needs a stable network connection to work; however, occasionally, it won’t connect to the internet and ruins the user’s gaming experience.
The PS5 internet connectivity issue is the worst nightmare for console players. If you are looking for a solution, you’ve come to the right place.
Why my PS5 won’t connect to the internet?
- Signals from other devices might be causing interference.
- The router is placed too distant from the console.
- PS5 system software is corrupted.
- Slow internet speed or poor Wi-Fi signal strength.
- Incompatible DNS address.
How do I fix the PS5 internet connection Issue?
Place your PS5 and Wi-Fi router closer
If your PS5 and Wi-Fi router are placed far from each other, simply adjusting your Wi-Fi router’s position can help resolve the internet connectivity issue.
To do so:
- Check the distance between your PS5 and the Wi-Fi router.
- Bring them closer.
- Try reconnecting your internet to the PS5 to check whether the issue is fixed.
Note: Increasing the frequency of your Wi-Fi can also help.
Restart your PlayStation 5
Due to system bugs, you can experience network connectivity issues on the console. To fix the issue, simply restart the console. To do this:
- Grab your PS5, press and hold the power button until the beep sounds.
- Wait for a few minutes.
- Again, press the power button to start the console.
- Now, check your PS5 to confirm if the issue is resolved.
Turn off interfering devices
When using multiple devices, they interfere with your PS5 and the Wi-Fi signals, resulting in a connectivity issue. To troubleshoot the problem:
- Find the devices causing the interference.
- Try disconnecting or turning them off.
- Now, check your PS5 and see if this fixes the issue.
Reset your PS5
Any bug in your PS5 software can give rise to internet connectivity problems. Hard resetting your console might fix it. To do this:
- Boot PS5 in safe mode by pressing and holding the Power button for a few seconds.
- Next, scroll and select the Reset PS5 option from the list of options (Usually, it’s the last option).
- Now your console will start the Resetting process and erase all your settings, including your Wi-Fi password.
- Try reconnecting your Wi-Fi to the console and see if this fixes the issue.
Note: Before factory reset, backup all your PS5 data on the cloud storage.
Reboot your router or modem
Sometimes, rebooting your Wi-Fi router or modem can fix the connectivity issue. To reboot your Wi-Fi modem, follow the approaches below:
- Press the Power button on your router or modem to turn it off.
- Wait for a few minutes before restarting.
- Now, press the power button again to restart the modem.
- Check if the issue is fixed.
Reset Wi-Fi modem
If rebooting the modem or router did not do the trick, you can reset it and set up your connection again with the help of the following steps.
- Keep your modem plugged in and press the Reset button for 30 seconds.
- Unplug the modem from the power connection and wait for 30 seconds.
- Plug back the modem and press the Power button for 30 seconds.
- Finally, try to connect your console to confirm the internet connectivity.
Reset Internet Settings on the PS5
Resetting the internet setting on your console refreshes the connection session and can fix the issue on hand. To do this:
- From your console, navigate to Settings and click on the Network option.
- Click on Settings again, and choose the network connected to the console.
- Disconnect it and then choose Delete.
- Your internet settings are now deleted; try reconnecting to verify the fix.
Run network test
Performing a network check will ensure your connectivity to the PlayStation Network. PSN helps users determine the actual cause of any error on PS5.
To do so:
- From your PS5, select the Settings option.
- Next, choose the Network option and then choose the Connection Status option.
- Finally, select Test Internet Connection and follow the on-screen instructions.
Note: Before trying to run the test, check PSN availability in your region/country.
Use a wired connection
If all else fails, use a wired connection. To do so:
- Plug one end of the Ethernet cable into your PS5 and the other into the Wi-Fi modem.
- From your PS5, head over to the Network option and select the Settings option.
- Next, select the Set-Up Internet Connection option.
- Now, select the Wired Lan 1 option and click on Connect to verify this fix.
How do I change DNS settings on PS5?
Changing the DNS address on your PlayStation 5 can also assist in resolving the internet connectivity issue on your console. It can also help fix slow internet speed, causing lag on the PS5 while gaming. To do this:
- Navigate to Settings > Network > Settings > Set-Up Internet Connection option.
- Toggle the button next to the Connect the Internet option (only if not connected).
- Now, click on the Connected Network option.
- Finally, change your DNS settings from Automatic to Manual under the Advanced Settings and change the Primary and Secondary DNS Address values.
Conclusion
With this step-by-step guide, we hope one of the solutions worked in your favor of fixing the PS5 internet connectivity issue. Now you can get back to playing your favorite games without any trouble. However, if the problem persists, visit the PlayStation Support page for further guidance.

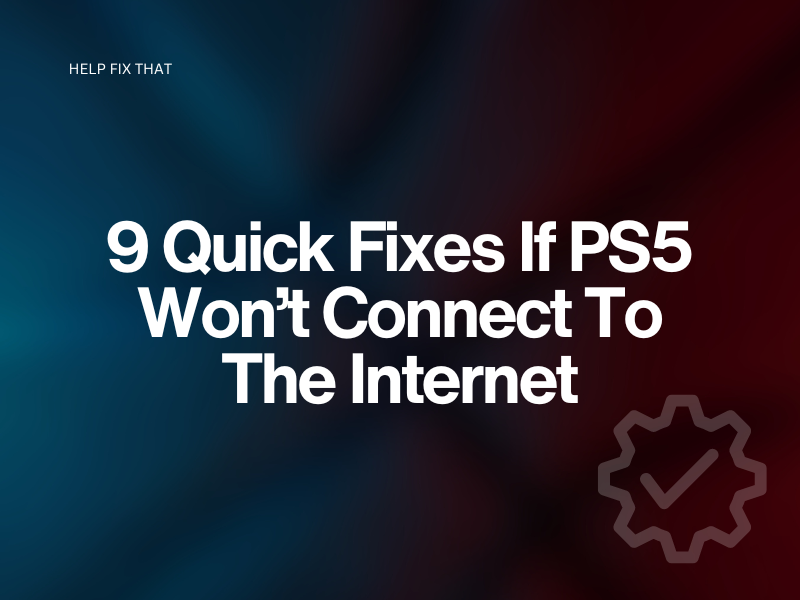

Leave a comment