Are you wondering why you are seeing Roblox error code 264 on your device? Roblox serves as a gaming platform where users can play games developed by other developers. However, quite a few gamers are reporting an issue while launching it on their devices.
This issue is common among Roblox users and can bother both gamers and developers, but we’ve got you covered. Below, we will explain the origins of this gaming error and guide you with detailed instructions to fix the code.
Why is Roblox showing Error code 264?
- Shared login details.
- Logging in on more than one device at a time.
- Temporary files accumulated in the Roblox cache.
- Server connectivity issue.
- Disabled VIP server requests.
- An incompatible Roblox version.
How do I fix Roblox error code 264?
Use one device to access Roblox
The error is most likely to occur when attempting to access Roblox from more than one device. This often happens when you share your login credentials with your friends and family to benefit them.
So, the first thing to do is avoid doing that. There is a possibility that they are using Roblox right at the time you are trying to log in. So, if you are facing this issue, ask them to log out first so you may launch your program.
Additionally, you can face the error code if you are using Roblox both through the app and windows. To fix the issue, you must access it from one device at a time. The good news is that doing it is quite straightforward.
To log out of Roblox from Windows:
- First, go to Roblox’s home page.
- Next, tap the setting icon from the upper-right corner of the screen.
- Finally, select logout from the dropdown menu.
To log out from an Android or iPhone device:
- Launch the Roblox app on your iOS or Android device.
- Next, tap the Triple-dot icon at the bottom right corner to access the app Settings.
- Finally, scroll down the menu and tap on the Logout option.
Now that you have logged out of your devices try to log in to one and see if this fixes the error.
Clear Roblox cache files
Temporary junk files bulking up in the app cache can trigger the error. The reason might be that these files are corrupt, but it’s not always the case. Deleting these files permanently often fixes the problem.
To clear Roblox temp files on Windows:
- Close the Roblox platform on your system.
- Press Windows+R together or open the Run command.
- When the search bar appears, write %temp%\Roblox to access the temp folder.
- Select all files or press Ctrl+A.
- Press the Shift+Delete keys together to delete the files permanently.
- Now relaunch Roblox and see if the error persists.
Android and iPhone users can clear the Roblox cache in the following way.
- Grab your phone and head over to Settings > Apps or App Manager.
- iPhone users should go to Settings > General > iPhone Storage
- Scroll and find the Roblox app and tap on it.
- Go to Storage and tap on Clear Data and Clear Cache if you are using Android.
- Select the Roblox app and tap on Offload App if you have an iPhone.
Hopefully, you won’t see the error anymore!
Create a VPN profile
If you are using Roblox on your PC, you can fix the error with a VPN. Doing so can fix privacy and security issues by filtering the client app to the app server. To do this, you must have a VPN profile on your PC before you connect. If not, follow these steps.
- Head over to the Settings app on your Windows 10 PC.
- Open the Network connection settings and click on Add VPN.
- Next, fill out the form that appears on the screen.
- Finally, select the Create VPN profile option.
- Now go back to Settings and choose Network & Internet.
- Next, click on Connections > VPN.
- From there, choose your desired VPN connection and press Enter.
- If required, Fill out your sign-in info and continue.
Note: Sometimes, the error code may change to 524. However, you can resolve the error in the same way as mentioned above.
Allow invitations to VIP servers
Another solution to this error is to allow everyone to a private server. To do this, configure the Roblox settings as stated below.
- Open the Roblox login page and log in to your account.
- Head over to the main menu and go to Context > Settings > Privacy.
- Now, scroll down to Other Settings.
- Click on “Who can invite me on private servers” to open up a drop-down menu.
- Select “Everyone” and save the changes.
Use the UWP version of Roblox
You can work around the Roblox error by launching its UWP (Universal Windows Platform) version. UWP apps are assembled in the Microsoft Store and provide a common platform on every device that runs on Windows 10/11.
For this, head over to the Microsoft store and Install Roblox on your PC. After installing UWP versions, re-sign to Roblox, and the error code should be fixed.
Conclusion
Hopefully, you will now be able to fix the Roblox error code 264 from any of the above-mentioned fixes in this guide. However, if all else fails, check and see if your account is banned. If so, contact Roblox customer support and appeal against the possible account ban.

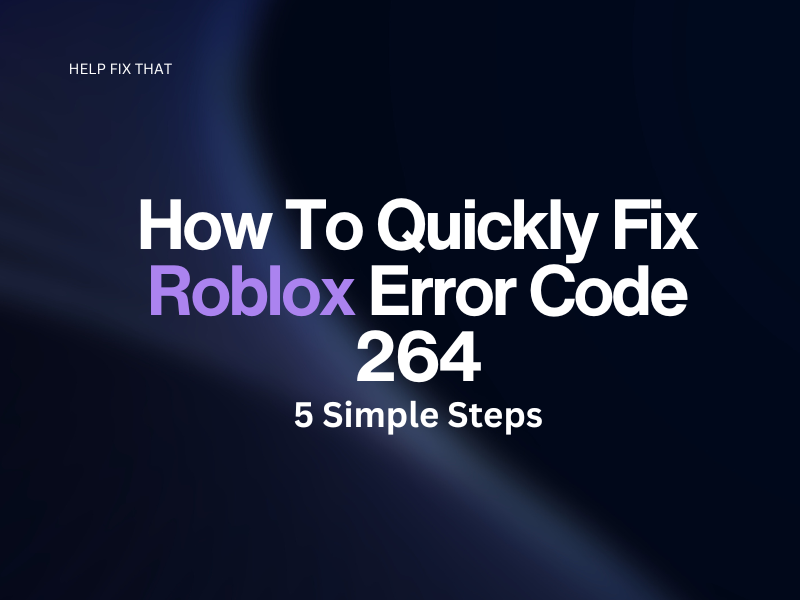

Leave a comment