Is your Virgin TV box not displaying certain channels? Are you experiencing a total outage of channels? Then you are not alone. Virgin Media TV users have been receiving a C133 error code recently.
The error code is accompanied by a message stating, “there was a problem connecting to Virgin Media Service.” That unexpected message can ruin your peaceful and educational television viewing experience.
For non-tech-savvy users, it may seem difficult to solve this problem. However, Virgin Media has provided users with some step-by-step guides that can help you get back to enjoying your favorite TV series and programs. To properly solve the connection issue, it is essential to identify the underlying cause.
Virgin Media Router Flashing Green: Here’s What to Do
Virgin Media Error Code C133: What Does It Mean

The Virgin TV error code C133 has the “there was a problem connecting to Virgin Media service” statement accompanying it, which means there is a total blackout of channels, and Virgin TV services are probably down. When this error message shows, some subscribers can view a limited number of channels, while others get completely blank screens on their Virgin TV.
Suppose you receive the error code C133 on your TV box. In that case, chances are you won’t be able to view your usual channels, and no channels will show. You may temporarily lose any working channel as Virgin Media tries to fix the problem.
How To Get Connection Back When Virgin Media Error Code C133 Occurs

The frustration you feel if your favorite TV service is not available or interrupted viewing can be difficult to deal with. The good news is that you can restore viewing by keeping a cool head and thinking of solutions. Here are some of the working solutions, and you can accomplish most of them with simple steps.
Restarting your TV box
Restart your Virgin TV box to restore viewing. To restart your TV box, head over to its back, locate the switch, then flip to the OFF sign and wait for some seconds before switching it on again. After waiting, flip the button to the ON sign and wait for some minutes as the welcome screen displays.
Normal viewing may return after restarting the TV box and clearing the error message. However, there is a probability that you may not view all the channels,
Resetting your TV box
Despite restarting your device, you may still see the same error code. The next step is to do a factory reset on your TV box. Note that this will affect your future recordings. Hence, use your smartphone to capture the show you intend to record. There will be no changes to the recorded shows. The following steps should successfully reset your TV box.
- With your remote control, press “MENU.”
- From there, get to “SETTINGS.”
- Scroll down to “ADVANCED SETTINGS,” and press the “OK” button.
- Scroll to “Virgin TV BOX” and press “OK” again.
- A four digits number will be required for identification; usually, 0000, if unchanged before the reset.
- Once this is done, you will be asked if you wish to keep the existing recordings. Select “YES” by pressing “OK” if you would like to keep them, or scroll down to the “NO” and press “OK.”
- You will have another choice on the next screen: keeping the current user settings or returning to the default settings.
- To complete the factory reset, press the “OK” button when you scroll down to the “RESET TO DEFAULT” option.
- You will now choose your language, reinstall the TV box’s settings, and wait at least 15 minutes for the process to complete.
Following a successful reset of your TV box, you should be able to continue viewing without encountering the Virgin media error code C133.

Checking your cable and WiFi connections
For starters, a wrong connection to the TV box can disrupt viewing and bring about the error code C133. Make sure the ethernet and HDMI cables are properly connected at each end. For proper connection, follow the instructions below:
- Connect both the adaptor and one end of the ethernet cable to the set-top box
- Connect the remaining end of the ethernet cable to your TV Hub.
- Then, connect your Virgin TV box and your TV using the HDMI cable.
To find the right WiFi connection, press the MENU button on your remote control, select the SETTINGS option, and from there, scroll up to the HOME NETWORK SETTINGS, and select it by pressing the OK button. On the next screen, click on Set Up Your Home Network, and join your preferred network by clicking on Join Network and inputting your details.
The right connections, as explained above, can help restore normal viewing.

Contacting customer care
In all likelihood, the last resort is to contact Virgin TV’s customer services by visiting their help and support page. You can find help faster by picking the right category for your device and problem. Rather than calling them, Virgin TV engineers can come to your location directly with new tools. A customer representative is available online or by phone if you can’t find what you’re looking for.
Conclusively, fixing Virgin TV C133 error code requires patience and duly following any above-explained steps. Having your connection back means you can view your favorite TV shows again, as we know how frustrating it is not to be able to see the programs you’ve subscribed to. So, follow the above steps carefully to fix the C133 error code and other related connection problems.
Let us know how you resolved the Virgin Media error code or a related issue by commenting below.

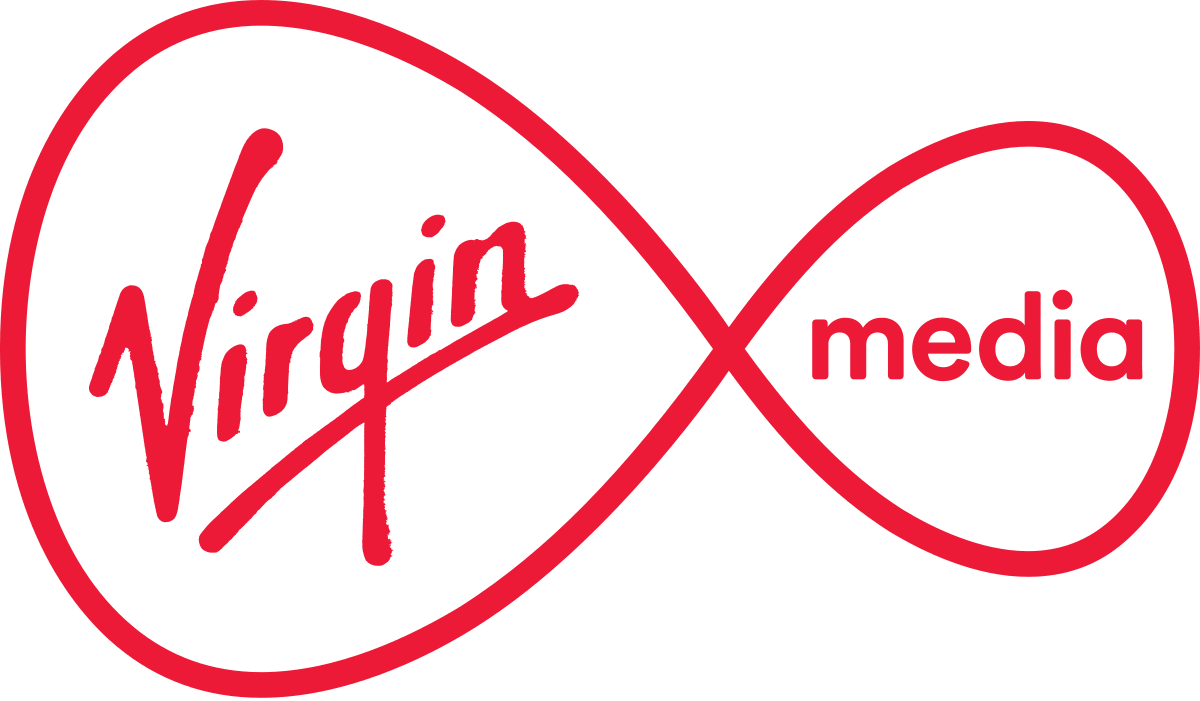
Leave a comment