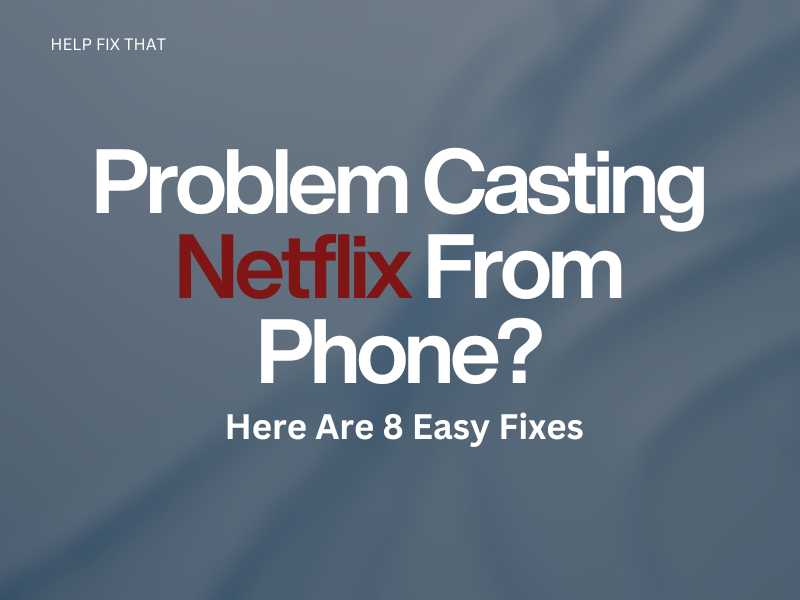Have you installed the Netflix app on your phone, but every time you want to cast it to a bigger display, you hit a dead end?
Let’s uncover why you are facing this problem with your phone and explore some tried-and-true ways to fix it with easy step-by-step instructions.
Why Can’t I Cast Netflix From My Phone?
- You are using Netflix’s basic plan with ads
- Your phone needs a refresh
- Netflix or Google Home app is outdated
- Your phone and Chromecast device are not connected to the same internet connection
- A VPN service is interfering with the connection
- The phone’s software is outdated
- There are special characters in the Chromecast name
How Do I Fix The Problem Casting Netflix From a Phone?
Sign Out and Into the Netflix App
Signing out and into your Netflix account initiates a new viewing session and personalized account data, removing any bugs preventing you from casting content from your phone. To do this:
- Open the “Netflix” app.
- Tap the “Profile” icon or “More.”
- Tap “Sign Out.”
- Select “Sign Out” again to confirm.
- Tap “Sign In,” play a movie or show, and see if you can cast the app from your phone.
Restart Your Phone
The next solution is to restart your phone to refresh its system and remove any corrupt temporary files.
To do this, press and hold the “Power” button until the power menu appears on your Android device screen, and then tap “Restart.” Now open the Netflix from the home screen, play any content and check if you can cast this time.
Note: If you are an iPhone user, press the “Power” and “Volume Down” buttons and drag the power off slider to turn off your device. Afterward, press the “Power” button to restart your phone.
Check the Network On the Phone and Chromecast
To smoothly cast Netflix, your phone and Chromecast device must be connected to the same internet network. So, verify the network connection on both devices in the following way:
- Launch the “Google Home” app.
- Go to “Home.”
- Navigate to the “Devices” section.
- If your Chromecast device is listed, it is connected to the same internet connection as your phone.
- If not, change the Wi-Fi network on the Chromecast device and see if you can cast Netflix now.
Upgrade to Ad-Free Plan
If you are using the Netflix basics plan with ads on your phone, you won’t be able to cast it to your TV or other devices. Therefore, try upgrading to an ad-free plan this way:
- Go to the “Netflix” website using a browser.
- Sign in and select a profile.
- Tap the “Profile” icon.
- Tap “Account.”
- Tap “Change Plan.”
- Select a plan and tap “Continue.”
- Confirm if prompted and verify this fix.
Update Netflix App
Another solution is to update your Netflix app to install the new software version that is compatible with casting to other devices. For this:
- Launch “App Store” or “Play Store.”
- Search for “Netflix.”
- Tap “Update.”
Updating the app can also help you resolve the Netflix keeps turning on subtitles issue.
Note: You can also update the Google Home app using the above steps.
Delete Special Characters
Sometimes, emojis or other special characters in your Chromecast name may cause problems for the Netflix app to detect it. To rule this out, rename the device by following these steps.
- Launch the “Google Home” app.
- Choose your “Chromecast” name from the list.
- Tap “Settings (cog icon).”
- Tap “Device Information.”
- Choose “Device Name.”
- Now, remove any special characters or emojis.
- Tap “Save” and verify the fix.
Disable the VPN
If you are using a VPN service on your phone, it can interfere with the connection with the Chromecast device.
Therefore, try disabling the VPN service and see if this fixes your casting issue.
Active VPN service on the phone can also cause the Netflix screen to go black.
Update the Device
Last but not least, try updating your phone software to the latest version with these steps:
Android:
- Open “Settings.”
- Go to “Software Update.”
- Choose “Download and Install.”
- Your device will now search for updates to download.
- Tap “Install Now” to update to the new software version.
iPhone:
- Launch “Settings.”
- Tap “General.”
- Go to “Software Update.”
- Tap “Download and Install.”
- Enter your passcode.
- Tap “Install Now/Update Now.”
Now, open the Netflix app again on your phone and check whether this hack worked.
Some users have reported that updating the iOS software also troubleshoots the Netflix app if it keeps crashing on an iPad.
Conclusion
Since many users have been reporting a problem casting Netflix from their phone to a bigger display, we’ve explored a list of effective solutions to help you get back to streaming your favorite without a hitch.
However, if the problem persists, go to the Netflix Support page and chat with their customer representative for further assistance.