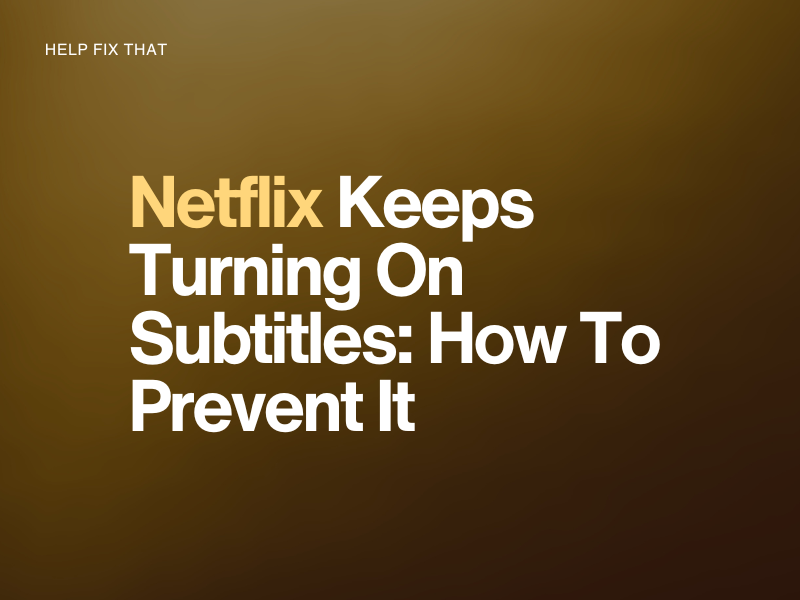Trying to watch a movie or series on Netflix but getting distracted because the streaming service keeps turning on subtitles? This can be a nuisance, especially if you’re watching a show in a language you’re already fluent in.
Below, we’ll discuss why this glitch occurs and will uncover a few easy solutions to help you regain control over your viewing experience.
Why does Netflix keep turning on subtitles?
- Outdated Netflix app
- Minor bugs or glitches on the Netflix app
- Corrupted Netflix cache data or installation files
- Incorrect viewing preferences
- The closed caption feature is enabled
- Someone else is using your account
- The video has captions by default
How Do I Stop Netflix From Defaulting To Subtitles?
Force Quit the Netflix App
The first solution is to force quit the Netflix app on your smartphone or PC to remove any glitches that are causing the app to turn on the subtitles on its own:
iOS:
- Swipe on the Home screen of your iOS device and stop in the middle to launch the App Drawer.
- Now, swipe right to find the Netflix app card.
- Finally, swipe up on the Netflix app card to force quit the app and relaunch it to see if the problem persists.
Android:
- Go to “Settings.”
- Tap “Apps.”
- Tap “All Apps.”
- Tap “Netflix.”
- Tap “Force Stop.”
PC:
- Press the “Win + X” keys simultaneously.
- Click “Task Manager.”
- Right-click “Netflix.”
- Choose “End Task.”
Log Out and Into the Netflix Account
The next solution is to log out of your Netflix account and log in again to refresh your personalized account data and session.
- Launch the “Netflix” app.
- Select your profile.
- Tap the “Profile” icon.
- Tap “Sign Out/Log Out.”
- Now, sign in again, play a movie, and see if this resolves the issue.
Logging out and into your account can also help you resolve the Netflix error “cannot reach Netflix service.”
Verify That the Program Is for Adults
In most cases, when you are watching a kid’s show or content made for those below 18 years old, Netflix may switch on the subtitles because your preferences are not configured correctly.
Therefore, ensure that you are watching a show for grown-ups and then disable the subtitles to save this setting within your account.
Note: Remember to watch the movie or show for a few minutes after changing the subtitles settings to register the preferences on your account.
Check Who Is Using the Netflix Account
It is possible that someone else is using your account and messing up with your settings and preferences, due to which the streaming service intermittently turns on the subtitles. To verify this, do the following steps to check who is using your account:
- Launch a browser and head to the “Netflix“ website.
- Sign in to your account using your Netflix account credentials.
- Select your main profile.
- Click the “Profile” icon.
- Click “Account.”
- Scroll to “Security and Privacy.”
- Click “Manage Access and Devices.”
You can now check the devices using your Netflix account and their locations. Click “Sign Out” next to unfamiliar devices or select “Change your Password” at the top of the page to secure your account.
Turn Off the Closed Captioning on All Devices
Streaming a show on Netflix from another region often won’t allow you to turn off the subtitles. In this case, try the following steps to disable the subtitles on different devices.
Smartphone and PC:
- Launch the “Netflix” app.
- Play any show or movie, and tap anywhere on the screen.
- Tap “Audio and Subtitles.”
- Tap “Off” under the Subtitles header.
Apple TV 2 and Apple TV 2:
- Go to “AppleTV Settings” using the supplied remote.
- Select “Video and Audio.”
- Choose “Audio.”
- Finally, select “Automatic Subtitles” and configure it to “OFF.”
On Xbox 360:
- Press the “Xbox” button on the Xbox touch controller.
- Choose “Profile & Settings.”
- Select “Settings.”
- Go to “System.”
- Choose “Console Settings.”
- Choose “Display.”
- Select “Closed Captioning.”
- Select “OFF,” save your settings, and verify the fix.
Xbox One:
- Press the “Xbox” button on the remote supplied with your Xbox One.
- Head to “Profile & System.”
- Open “Settings.”
- Select “Ease of Access.”
- Choose “Closed Captioning.”
- Choose “Closed Captioning Off.”
Cear Netflix Cache
Sometimes, corrupted or bulky Netflix cache data can cause the subtitles to turn on by default. Therefore, try clearing the Netflix cache data on different devices in the following way:
Android:
- Open “Settings.”
- Tap “Apps.”
- Select “All Apps.”
- Tap “Netflix.”
- Tap “Storage.”
- Choose “Clear Cache.”
iOS:
- Launch “Settings.”
- Head to “General.”
- Tap “iPhone Storage.”
- Select “Netflix.”
- Tap “Offload App.”
- Tap “Offload App” again.
Note: To clear the Netflix cache on a PC, simply open the browser you are using to access the streaming service and clear the browsing data.
Update the Netflix App
If you are using the Netflix app on your Android or iOS device, it may be running on an outdated version that can cause the subtitles to turn on automatically.
So try updating the Netflix app on your device with these easy steps:
- Go to “Play Store” or “App Store.”
- Find “Netflix“ using the search option.
- Tap “Update.”
- Wait for the update process to complete, launch “Netflix,” and see if the subtitles issue persists.
Uninstall and Reinstall Netflix
The last solution is to uninstall the Netflix app on your device and reinstall it to remove any corrupted installation files causing the subtitles issue.
Simply tap and hold the “Netflix” app on your Android or iOS device’s screen and choose “Uninstall.” Afterward, launch “Google Play Store/ App Store,” search for “Netflix,” and tap “Install” or “Get.”
INFO: Corrupted app installation files can also lead to the Netflix screen going black.
Conclusion
Netflix offers a wide variety of content, including original programming, movies, and TV shows. However, you may encounter some strange issues while using the streaming service.
So this article has explained why Netflix keeps turning on subtitles and how you can view your favorite shows without staring at the screen and reading the words.