Not being able to watch your favorite Netflix TV show because the screen goes black without warning can be a frustrating occurrence.
You want to be able to know what to do to fix it as soon as possible, which is why we have created this simple easy guide to assist you.
Why does my Netflix look Black?
- Netflix service is down.
- The streaming app is outdated or its installation files got corrupted.
- Your home network is experiencing Wi-Fi signal issues or slow internet speed.
- You are using a VPN to watch Netflix on your device.
- Browser cache is corrupt/bulky.
- Netflix needs a repair or reset to stream content without screen issues.
How do I fix Netflix playing sound with no picture?
Netflix servers might be experiencing an outage, and the only thing you an do here is to wait for the service to restore.
If you are accessing Netflix through a Windows PC, your app may be outdated, or its system files are corrupt. In this case, try updating the app first and then reinstall it if the issue persists.
It’s possible your bandwidth speed is less than 1.5Mbps, this will interfere with Netflix running smoothly and may cause it to go black. Try disconnecting and reconnecting your wifi router.
If you are still experiencing this strange issue, one of the following methods may work in your favor to resolve it.
Fix 1. Turn off your VPN
VPNs are good for security while browsing the internet, but they can sometimes block Netflix from working on a browser, resulting in a black screen. So, disable it on your Windows or Mac computer before accessing the streaming service.
Fix 2. Reset your browsing history
When browsing the internet, data is stored, which decreases the time it takes for a site to load. This data gets collected over a period of time, resulting in screen issues on your Windows PC.
To fix this, clear the browser cache on your computer with the help of these instructions:
Step 1. On your internet search page, select the 3 dots in the top right-hand corner
Step 2. Choose ‘Settings’
Step 3. Select ‘Privacy & Settings’ and then choose ‘Clear Browsing Data’
Step 4. Change the Time Range to ‘All Time’
Step 5. Make sure the boxes for ‘Cookies and other site data’ and ‘Cached images and files’ are selected
Step 6. Click on ‘Clear Data’
Now go back to Netflix, stream a movie or TV show and see if this fixes the problem!
Fix 3. Restart your Network Connection
Step 1. Turn your TV off and remove it from its plug point.
Step 2. Unplug your Wifi from its power source. Wait around 30 seconds
Step 3. Plug your Wifi back in and wait until the active lights are back on
Step 4. Turn your TV on
Note, ensure your TV and Wifi are turned off together for at least 30 seconds.
You can now open Netflix and check if this fixes your issue.
Fix 4. Reset Netflix App
Step 1. Select the Windows button and choose ‘Settings’
Step 2. Click on ‘Apps’
Step 3. Find the Netflix app, click on it, and choose ‘Advanced Options’
Step 4. Choose ‘Reset’
Step 5. Follow the on-screen instructions to complete the reset process, then launch Netflix and verify the fix.
Why is my Netflix screen Black on my laptop?
- The antivirus on your computer is conflicting with Netflix
- The Adware on your PC needs to be disabled
- You need to update your Windows
Conclusion
Netflix is one of the most sought-after media apps used across the globe, so it is no surprise that it will experience a few glitches here and there.
We have outlined that a black screen on Netflix could be due to issues related to your device as well as errors with the Netflix app installed.
We hope that this guide has covered all aspects to aid you in fixing the issue and you will be able to carry on watching your favorite Netflix series without any disruption.

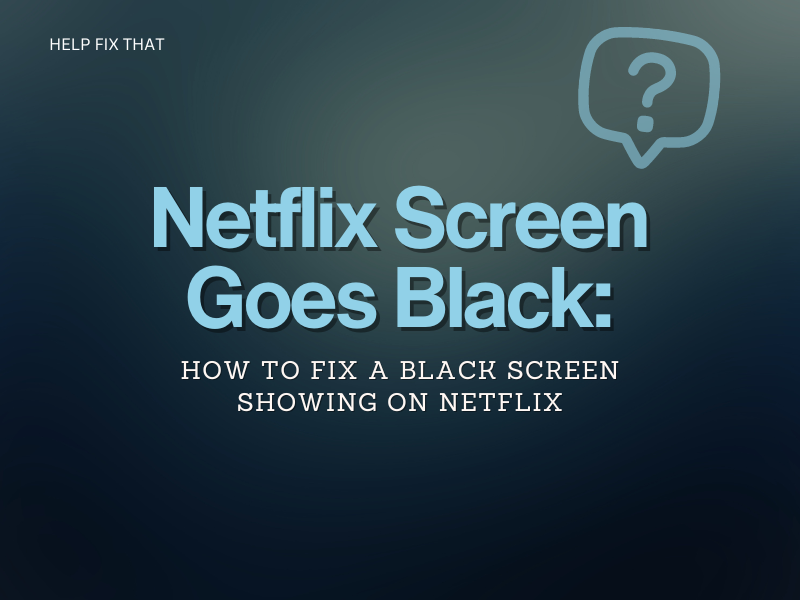

Leave a comment