Are you getting a black or blank screen on your Sky Q box? Does it show up when you use the Sky Go app with your Sky Q box as well?
When that happens, you have no other choice but to call Sky support and wait for an engineer to fix the issue for you. This article will help you fix it on your own. Let’s get to it.
Why Is My Sky Box Not Showing a Picture?
- Sky Q box settings are corrupted and need a factory reset
- Sky Go app might be corrupted and requires a reinstall on your mobile device
- You are experiencing a network outage from Sky
- Bad weather conditions can cause no signal and a black screen
- Your Sky Q box is faulty and needs to be replaced
How Do I Fix Black Screen On Sky Go?
Restart Your Mobile Device
The first fix is to restart the device that is running the Sky Go app. A simple restart frees up the memory and fixes the bugs in most cases.
Clear App Cache
If restarting the mobile device does not help, clear the Sky Go app cache on your Android device. To do this on an Android phone:
- Open Settings on your Android phone
- Tap on Apps or Apps Manager and then tap on the App list
- Scroll down and select the Sky Go app
- Tap on Clear Cache and Clear Data
To clear the Sky Go app cache on iPhone/iPad, you need to uninstall and reinstall the Sky Go app.
Reinstall Sky Go App
To fix the black screen on Sky Q, you may need to reinstall the Sky Go app on your Android and iOS devices. To do this on an iPhone:
- Swipe the iPhone screen up to access the App switcher
- Swipe left or right to find the Sky Go app
- Touch and hold the Sky Go app
- Tap Remove the app and then tap Delete App to remove it from the iPhone library for a complete uninstall
- Now head over to the Apple store
- Search for the Sky Q box
- Download and install the Sky Go app
If you have an Android phone:
- Go to your Android phone Settings
- Tap on the Apps Management or Apps
- Scroll down and select the Sky Go app
- Tap on Uninstall
- Now head over to the Google Play store and search for the Sky Go app
- Download and install the Sky Go app and launch it with the Sky Q box to see if that fixes the display issue
Check For Multiscreen Subscription
Another reason your Sky Go app is showing a black screen on the Sky Q box is the Multiscreen subscription activation.
You must have a Sky Q multiscreen subscription to watch your TV shows when Sky Go is connected to your Sky Q box through your mobile device. Otherwise, your screen will be black or blank.
Soft reset the Sky Q Box
There is one more thing you can do, and that is reset your Sky Q box to get it working again.
- Long press the Standby button on the Sky Q remote
- Turn off the Sky Q box and remove the plug from the mains
- Verify that there are no flickering lights visible on the box
- Wait for 3-5 minutes and plug in the Sky Q box to the main box
- Turn on the Sky Q box and wait for the instructions
- Short press the Home button once
Now, reset the Sky Q hard drive:
The next step to do a complete Sky Q reboot is to reset its hard drive. To do this:
- Short press the Home button on the Sky remote
- Select Settings from the instruction menu
- To access the Reset option, Press 0 two times and then press 1 until you see a Select option
- On the next dialogue box, choose the Reset option and then select Reset Hard Drive
- Accept the terms and conditions and press the Select button
- Wait for instructions to disappear, and then press the Standby button located in front of your Sky Q box
- Turn on the device using the Sky Q box instead of the remote
Afterward, adjust all the settings on your Sky Q box, as the hard drive reset process can wipe your files, pre-existing purchases, and stored content.
Do a Factory Reset
If the soft reset and hard drive reset process fails to sort out your issue, the last step is to do a factory reset on your box. To do this:
- Long press the home button on your Sky Q remote
- Choose Settings from the on-screen instructions
- Just like the hard drive reset process, press 0,0 and 1 to access the reset menu
- Press Select to view the instruction menu and choose the Reset option
- Next, select the Factory Reset option
- Accept the warning message by pressing Select again to initiate the reset process
- Let the factory reset process complete automatically
- Press the Standby button on the front of your Sky Q box instead of the Standby button on the remote
- Once the factory reset is done, test all settings such as audio/video, WIFI options, resolutions, and more
- Next, verify this fix
How To Reset Sky Q box Without Remote?
- Unplug your Sky Q box from the mains
- Locate and press the Reset button on the back of your Sky Q box
- Verify that the light is flashing in front of the Q box, then press the Standby button on the box
- The Sky Q box will restart again to complete the reset process
What Would Cause a TV Screen To Go Black?
- Your TV’s power supply board is malfunctioning
- The backlight on your TV is poorly adjusted, resulting in a black screen
- The power cord, cable box, and the other auxiliary devices are loosely connected to your TV
- You have accidentally activated the sleep mode on your TV
- There is a problem with your TV panel that may need repair or replacement
Conclusion
Seeing a black screen on your Sky Q box can be frustrating. We hope that this guide helped you figure out the common reasons for this issue and how you can solve it yourself before contacting the Sky Q box customer support center. We recommend that you inspect the physical elements of your Sky Q box and your TV before going into the troubleshooting steps.

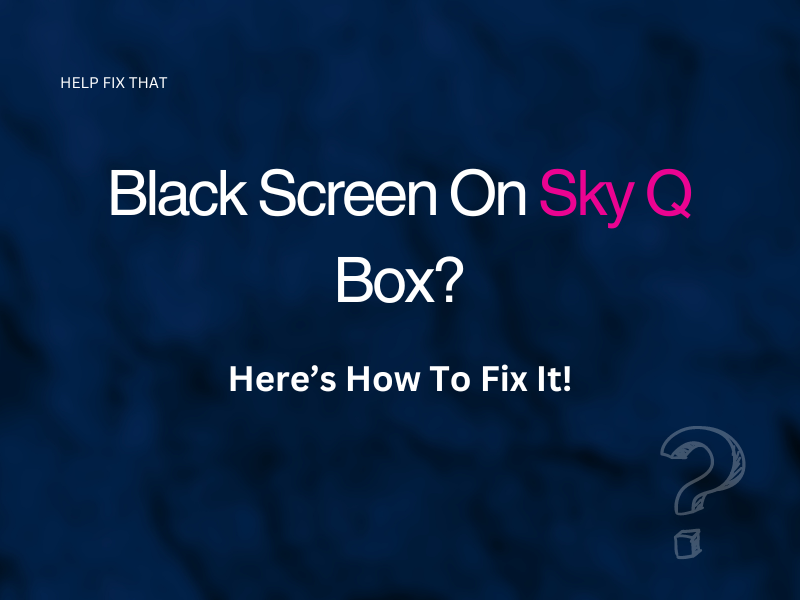

Leave a comment