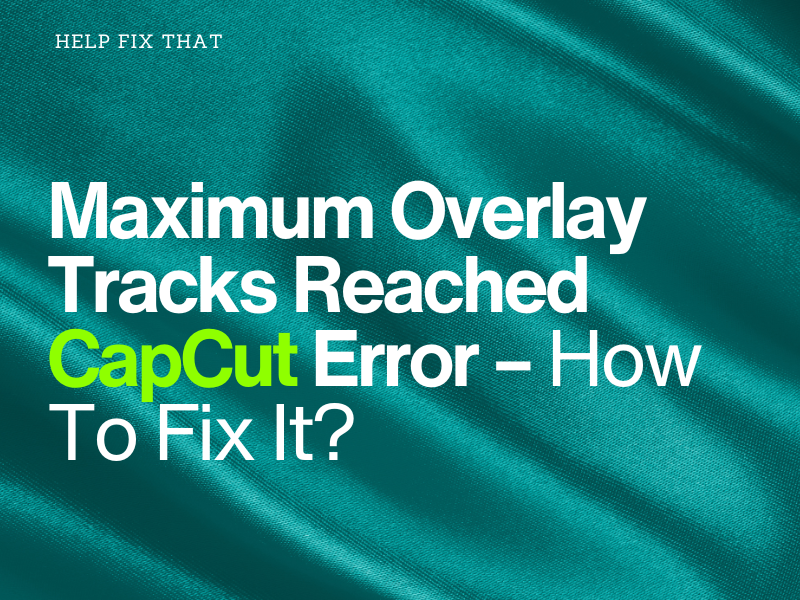Are you trying to add more clips to your video project but getting the “Maximum Overlay Tracks Reached” error message on CapCut?
You’ll get to know the reasons for this error in this article and explore a few workarounds to overcome it and continue your video editing smoothly.
Why does CapCut say maximum overlay tracks reached?
- Overlay per project limit exceeded on CapCut.
- Bugs in CapCut software.
- Corrupt CapCut cache or system files.
- Outdated CapCut app.
- Problem with a particular clip.
How do I fix maximum overlay tracks reached error in CapCut?
Force Restart CapCut
Before trying more advanced fixes, simply force-stopping the CapCut app on your device can clear out any minor software bugs, resulting in the error message.
Once you do that, relaunch CapCut, select your project from the drafts, and try adding the overlays to see if this fixes your issue.
Add Overlay Where the First One Ends
CapCut Mobile App:
- Open “CapCut.”
- Select your project.
- Scroll the timeline to where your first overlay ends.
- Tap or click “Overlay.”
- Select “Add Overlay.”
- Select the video file or photo.
- Now drag the overlay under the first one and adjust it on your video.
CapCut Desktop App:
- Open “CapCut.”
- Choose your project.
- Import your overlay files to CapCut.
- Drag & drop the overlay to the timeline.
- Scroll to the end of the first overlay and drop the second layer next to it.
- Now, drag & drop the second overlay under the first one and adjust it.
If you still get the error message and the app won’t let you add more overlays, simply click or tap “Export” to save the project on your device. Then, select “New Project,” import the saved file, and try adding more overlays.
Copy and Replace Old Overlays
- Open “CapCut.”
- Select your project from the drafted files or choose “New Project.”
- Import your element to CapCut and select it in the timeline.
- Drag and drop the overlay in the timeline and right-click it.
- Choose “Copy.”
- Right-click the timeline and select “Paste.”
- Right-click the pasted clip.
- Choose “Replace Clip.”
Next up, select a new overlay from your computer, adjust it on your timeline, and this time, the error won’t show its ugly head.
Use Another Clip
It might be the case that the video clip you are working with is corrupt, so when you try to add overlays, CapCut shows overlay tracks reached error even if you’ve not exceeded the limit.
Therefore, use another clip or create a new project and add overlays to it to see if this fixes the issue.
NOTE: If you have added multiple effects, animations, and text layers to your clip, it can also trigger the error message. So, try removing these layers and check if the problem persists.
Combine Multiple Overlays Into A Single Clip
If you have a large vertical grouping of clips along your timeline, it might cause CapCut to throw the error message and prevent you from adding any overlay to your project.
To address this issue, combine the multiple vertical clips into a single one so it takes up a single layer, and then try applying overlays for a distinctive fix.
Clear Cache Data
CapCut Mobile App:
- Open “CapCut.”
- Go to “Settings.”
- Select “Clear Cache.”
- Tap “OK.”
Android:
- Access “Settings.”
- Tap “Apps.”
- Tap “All Apps.”
- Select “CapCut.”
- Go to “Storage.”
- Tap “Clear Cache.”
- Tap “Clear Data.”
iOS:
- Open “Settings.”
- Go to “General” > iPhone or iPad Storage.”
- Select “CapCut.”
- Tap “Offload App.”
- Tap “Offload App” again.
CapCut Desktop App:
- Launch “CapCut.”
- Click the gear icon.
- Click “Settings.”
- Go to “Project.”
- Scroll to “Cache Size.”
- Click the “Delete” icon.
Afterward, open CapCut, check your project and check if you still get the error message.
Update CapCut
An outdated CapCut is often unable to perform optimally with the latest system changes or capabilities on your device, which leads to unexpected issues, including the maximum overlay tracks limit or “Transcoding Failed” errors.
A quick solution here is to update the CapCut app on your device with these steps:
CapCut Mobile App:
- Open “Play Store” or “App Store.”
- Search for “CapCut.”
- Tap “Update.”
Capcut Desktop App:
- Launch “CapCut.”
- Click the gear icon.
- Choose “Version.”
- Click “Check for Updates.”
- If available, click “Install Now.”
Now open the app, and hopefully, you won’t see the error message again while adding layers.
Conclusion
In this detailed guide, we’ve explored why you are getting the “Maximum Overlay Tracks Reached” error in the CapCut mobile or computer app. We’ve also discussed 7 easy-to-follow solutions to fix this glitch without spending too much time.
However, if all else fails and you still get the error message, save your projects on your device or the cloud, reinstall CapCut, and try applying the overlays again.