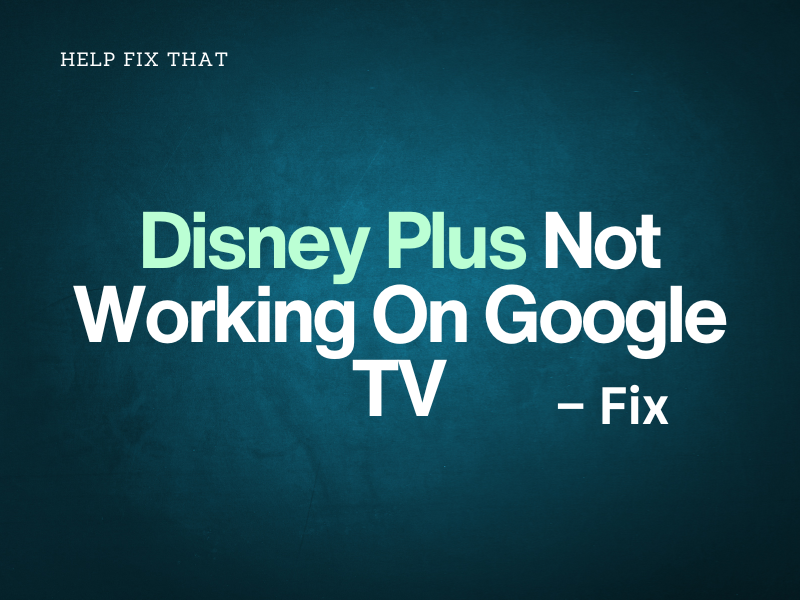Do you eagerly want to watch your favorite show or movies streaming on Disney Plus, but the streaming app is not working on your Google TV?
To help you with this, we’ll share the possible reason behind this issue and discuss what you can do to resume enjoying your favorite Disney content in no time.
Why is Disney Plus not working on Google TV?
- IPv6 protocol settings on Google TV are conflicting with the streaming app.
- Network connection issues.
- The Disney Plus app cache data is corrupted or outdated.
- Disney Plus is experiencing server outages.
- Temporary bugs are causing your Google TV to glitch.
- The app or Google TV firmware is not up-to-date.
How do I get Disney Plus to work on my Google TV?
Lower Stream Quality on Disney Plus
- Open “Disney Plus” on your Google TV.
- Select your profile.
- Select “App Settings.”
- Go to “Video Quality.”
- Select “Moderate” or “Save Data” to lower the video streaming quality on Disney Plus.
Check Disney Plus Server Status
Disney server often faces downtime due to high demand, maintenance, or technical issues. As a result, you might experience difficulties signing in to your account or streaming content on your Google TV.
To check this, go to the Downdetector Disney Plus page for real-time information. If the service is down, it’s best to wait for the Disney Plus team to resolve the issues at their end.
Log Out and Into the Disney Plus Account
The next solution is to log out of your Disney Plus account and sign in again to refresh the session and the app’s data. To do this:
- Open “Disney Plus.”
- Go to “Settings.”
- Select “Log Out”
- Choose “Log Out” again to confirm.
- Wait 2-3 minutes, log in to your Disney account again, and verify the fix.
Another way to refresh the viewing session and fix minor software hiccups interfering with the streaming app is to simply restart your Google TV.
Troubleshoot Network Issues
Streaming services like Disney Plus require around 25Mbps bandwidth to deliver high-quality video content. But if your internet connection is unstable, it may result in buffering, error code 91, or even failure to load your favorite movie or show on your Google TV.
To get a stable internet connection, do the following steps:
- Limit the number of devices connected to your network connection.
- Move your router and Google TV closer to each other.
- Restart your router/modem and re-establish the connection on your Google TV.
- Use a wired connection to connect your Google TV to the router.
- Contact your ISP and increase your Wi-Fi bandwidth.
Disable IPv6 Settings on Your Google TV to Resolve Compatibility Issue
- Open “Google Home” on your Android or iOS device.
- Tap “Favorites.”
- Select “Wi-Fi.”
- Go to “Settings.”
- Tap “Advanced Networking.”
- Turn off IPv6 and tap “Save.”
Now stream Disney Plus on Google TV and see it this hack worked.
INFO: You’ll find the IPv6 features under the “Advanced Network Settings” on your Smart TV with Google OS.
Clear Disney Plus Cache Data on the Google TV
- Access Google TV “Settings.”
- Select “Apps.”
- Select “Disney Plus.”
- Choose “Clear Cache.”
- Select “OK” to confirm.
Open the streaming app, play a show or movie, and check whether the issue recurs.
Update Disney Plus App
Another solution to fix Disney Plus not working on your TV is to update the app. This will install new software patches and fix the bugs in the current version. Here’s how:
- Open “Google Play Store.”
- Search for “Disney Plus.”
- Select “Update.”
Update Google TV Firmware
Updating your Google TV firmware might resolve the compatibility issues with Disney Plus and fix any underlying problems causing the app to malfunction. To do this:
- Go to “Settings.”
- Select “System.”
- Select “About.”
- Choose “System Software Update.”
- Choose “Software Update.”
- Afterward, launch the “Disney Plus” app and check if this solution helps.
Factory Reset Google TV
If updating the firmware doesn’t help, your last resort is to reset your Google TV to its default settings. This will remove any potential conflicts or corrupt configuration files in the TV’s OS, causing the app to fail. For this:
- Access “Settings.”
- Select “System.”
- Select “About.”
- Choose “Factory Reset” or “Reset.”
- Choose “Factory Reset” again.
- Select “Erase Everything.”
Another method to reset your Chromecast with Google TV is to plug the streaming device into your TV and power it on. Press & hold the button on the back of Chromecast until the LED flashes yellow and then turns solid white.
Once the resetting process is complete, complete the initial setup and reinstall the Disney Plus app to check if the problem is resolved now.
NOTE: Factory resetting your Google TV will erase all data and settings, including installed apps, profiles, and preferences.
Conclusion
In this article, we’ve explored why Disney Plus is not working on your Google TV and discussed 9 easy-to-follow solutions to fix the issue quickly.
Hopefully, with these solutions, you can get back to streaming Disney content on your Google TV without interruptions. If the problem persists, contact the Disney Plus Help Center team for further troubleshooting.