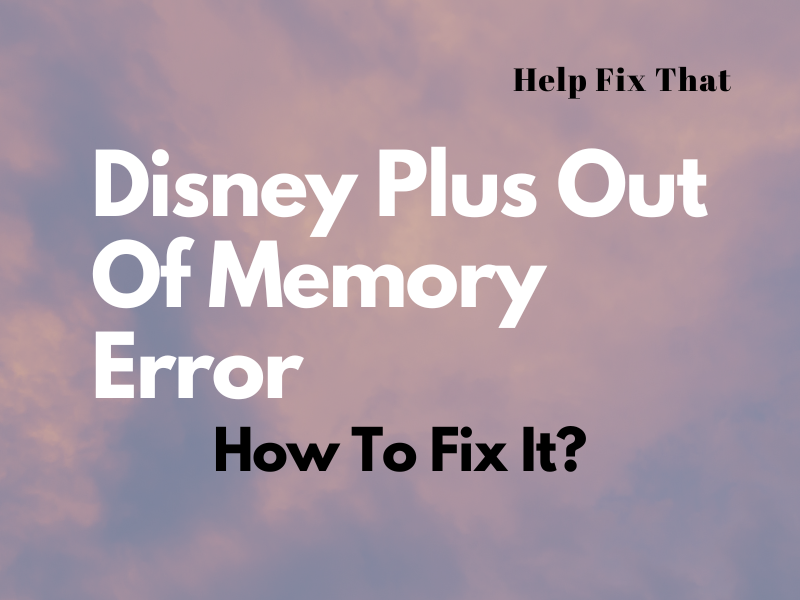Disney Plus out of memory error on the browser has puzzled many users, and they have been trying to find a solution to fix it.
Today, we’ll share the reasons for this annoyance and discuss a few ways to get back to content streaming on the platform.
Why am I getting the Disney Plus out of memory error?
- The browser cache data got bulky or corrupt.
- Your PC has insufficient memory resources to play content on the streaming platform.
- Too many apps, extensions, or tabs are running on your computer.
- The internet connection speed is slow.
- The browser is outdated.
How do I stop Disney Plus using so much memory?
Clear Browser Cookies and Cache Data
- Open “Chrome.”
- Click the three dots.
- Click “More Tools.”
- Select “Clear Browsing Data.”
- Check “Cookies and Other Site Data.”
- Check “Cached Images and Files.”
- Click “Clear Data.”
Now stream Disney+ web player and check if you get the error now.
Note: We have taken the example of Google Chrome above, but clearing the cache on other browsers may require alternative steps.
Increase Virtual Memory on PC
- Type “View Advanced System Settings” on the Windows default search bar.
- Go to “Advanced.”
- Select “Settings” under “Performance.”
- Open the “Advanced” tab.
- Click “Change” below “Virtual Memory” and uncheck “Automatically Manage Paging File Size For All Drives.”
- Select “Custom Size” and set both the Initial Size and Maximum Size as “1024.”
- Click “Set.”
Click “OK,” restart your PC, access Disney Plus on the browser, log in to your Disney account, and check whether the problem persists.
Close Unnecessary Apps to Free Up Resources For Disney Plus
If you run too many apps or software on your PC, the browser will need more resources to access the Disney Plus page, resulting in the error code.
In such cases, it’s best to close all the unnecessary apps on your PC. For this:
- Press “Win” & X” keys (keyboard).
- Click “Task Manager.”
- Right-click the app/software you want to force quit.
- Click “End Task.”
- Do the same for other apps and try accessing Disney+ through the browser to verify the fix.
Disable Extensions on the Browser
- Open “Chrome.”
- Click the three dots.
- Click “Extensions.”
- Select “Manage Extensions.”
- Now, toggle off the extensions one by one and keep refreshing the Disney Plus web page to find the one that is creating conflict.
- Finally, disable that extension, open Disney+ web player, and see if this hack works.
TIP: This error is a more general concern for Opera users, so turn off the ad-blocker feature that might be the cause of a conflict. To do this, open “Opera,” click “Easy Setup,” and toggle off “Block Ads” under Privacy and Security.
Resolve Internet Connection Issues
Slow internet speed often compromises communication between the browser and the Disney Plus servers. This causes the browser to struggle to load all the necessary components of the platform, triggering the error message.
So, use an online speed test tool to check your internet’s upload/download speed. If the connection is too slow, reboot your router or move the computer closer to it. If this fails, disable the proxy server or VPN on your PC to resolve conflicts with the internet connection.
Enable Memory Saver on Browser
Google Chrome offers a Memory Saver feature that automatically frees up memory from inactive tabs. It provides a smoother browsing experience and helps you avoid any errors while accessing streaming websites.
So, to enable it on your Google Chrome browser with the steps given below:
- Open “Chrome.”
- Click “Settings.”
- Open the “Performace” tab.
- Toggle on “Memory Saver.”
Update the Browser to the Latest Version
If none of the above solutions works, update the browser to the latest version to install new security patches that may resolve the error. We are again taking the example of Google Chrome here:
- Open “Chrome.”
- Click the three dots.
- Click “Help.”
- Select “About Google Chrome.”
- Let the browser search for updates and install them.
Afterward, relaunch the browser and access the Disney Plus website.
Install the Disney Plus App as An Alternative
- Open “Microsoft Store.”
- Search for “Disney Plus.”
- Click “Get.”
- Next, open the app and enjoy streaming exclusive content on Disney+.
NOTE: If you do not want to install the app on your PC, try switching to another web browser like Firefox or Microsoft Edge to access the platform without facing memory-related or out-of-sync errors.
Conclusion
In this article, we’ve explained why you are getting the error while trying to watch your favorite movie or show on the streaming platform and discussed 8 simple and easy fixes to resolve the code in no time.
We are sure you can now access the Disney Plus web portal on the browser and enjoy watching your favorite movies, documentaries, and more. In case the problem still bothers you, reach out to the Disney or Chrome Support team and discuss it with them to get a conclusive fix.