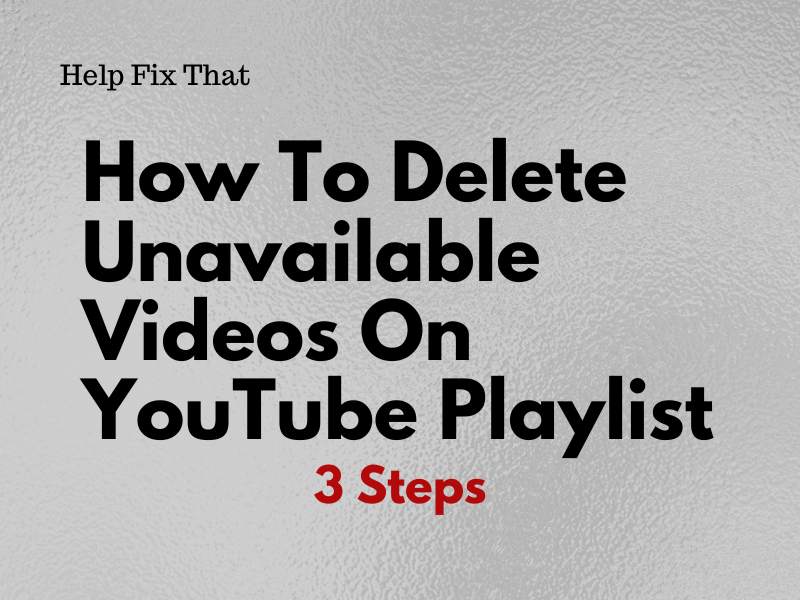Do you want to delete unavailable videos on your YouTube playlist to unclutter it and maintain a more accessible song collection?
This article will explain how to do this in three simple steps and explore why the “Show Unavailable Videos” option won’t appear or work in the playlist, along with the potential fixes.
How do I delete unavailable videos on YouTube playlist?
Step 1: Open YouTube
First up, open the YouTube app on your mobile device, tap “You” in the lower right corner of the screen, and select “View All” next to the “Playlist” option. Look for the playlist where you want to delete unavailable videos and open it.
If you are using YouTube on a PC, open its app or the official web page using a browser and click the three lines in the upper left corner of the screen. Select “You” from the menu and scroll to the “Playlist” section on the next screen.
Open the specific playlist where you want to remove unavailable videos.
Step 2: Show Unavailable Videos
In the next step, tap the three dots in the top right corner of the screen and choose “Show Unavailable Videos” to reveal all the deleted or private videos.
On the YouTube desktop app or web page, click the three dots in the playlist info section and choose “Show Unavailable Videos.”
Step 3: Delete Unavailable Videos
Now, to delete the unavailable videos in your playlist, swipe left on the deleted or private video and tap the “Delete” icon. You can also tap the three dots next to the video and choose “Remove From [Playlist Name].”
To do the same on the YouTube desktop app or web page, click the three dots next to the deleted or private video and select “Remove From [Playlist Name].”
NOTE: Repeat the above steps for all the other videos in your YouTube playlist.
Why can’t I see my unavailable videos on YouTube?
- No deleted or private videos are available in the playlist.
- More than 200 videos are saved in your YouTube playlist.
- The playlist has copyrighted or restricted videos.
- You’ve saved an entire playlist of a channel.
How do I get unavailable videos to show on YouTube?
Load Playlist in Two Tabs and Compare It
In case your YouTube playlist has “Copyrighted” or “Age/location Restricted” videos, it will load them with normal thumbnails when you click or tap “Show Unavailable Videos.” For this reason, you are unable to identify thses easily.
NOTE: The YouTube playlist won’t display this option if it does not have any deleted, private, or restricted videos.
The best workaround here is to load the YouTube playlist in two different tabs in a browser. Hide the unavailable videos in one tab and show them in the second one.
Next, scroll up or down to compare both tabs and if you see any difference or extra video, delete it from your playlist.
Sort the Playlist
At times, the YouTube playlist (with more than 400-1000 videos) displays the unavailable videos option in the menu, but it won’t work properly. This is because the feature is only limited to scanning the initial 200 videos in the playlist.
To resolve this issue, sort the playlist and re-scan it to show the unavailable videos and delete them. Here’s how:
- Open the “YouTube” app or open it on a browser.
- Tap “You” or click the three lines.
- Open the playlist.
- Tap or click “Sort.”
- Choose any of the options to sort your playlist, preferably the “Date Publish (Oldest)” or “Date Added (Newest).”
Now click/tap the three dots and choose “Show Unavailable Videos.” The playlist should display all the deleted, private, or restricted videos.
IMPORTANT: Once you sort the YouTube playlist, you cannot rearrange it to its manual order.
Create a New Playlist
Since the “Show Unavailable Videos” button only works for the first 200 videos, this option sometimes stops displaying for longer YouTube playlists (if the initial 200 videos do not have any deleted or private ones).
Therefore, you won’t be able to identify and delete all the unavailable videos from your playlist.
But don’t fret! You can resolve this problem by creating a new playlist and copying the videos from the old one. Here’s how:
- Open the “YouTube” app or visit its official web page on a browser.
- Click the three lines or tap “You.”
- Scroll to the “Playlist” section.
- Select your playlist.
- Click or tap “Play.”
- Click/tap the “Save” icon.
- Choose “Create New Playlist.”
- Enter the new playlist name and save the new video to it.
Repeat the process for all the videos except for the ones that won’t play and show an error message, and that’s it!
TIP: If you’ve saved an entire playlist of specific channels without creating a new one for yourself, you won’t be able to delete any unavailable videos from it.
How do I delete a YouTube playlist?
YouTube Mobile App:
- Open the “YouTube” app.
- Tap “You” (your profile picture).
- Go to the “Playlist” section.
- Tap “View All.”
- Tap the three dots (More) next to the playlist you want to delete.
- Choose “Delete.”
- Tap “Delete” to confirm.
YouTube Desktop or Web Page:
- Access “YouTube.”
- Click the three lines.
- Click “You” or “Show More.”
- Select the playlist you want to delete from the “Playlist” section.
- Click the three dots.
- Choose “Delete Playlist / Delete,” and that’s about it!
Conclusion
In this guide, we’ve explored 3 steps on how to delete unavailable videos on a YouTube playlist. We’ve also explained why the “Show Unavailable Videos” option won’t appear or work in the playlist and what you can do about it.
Hopefully, you can now efficiently manage and curate your YouTube playlists according to your preferences.