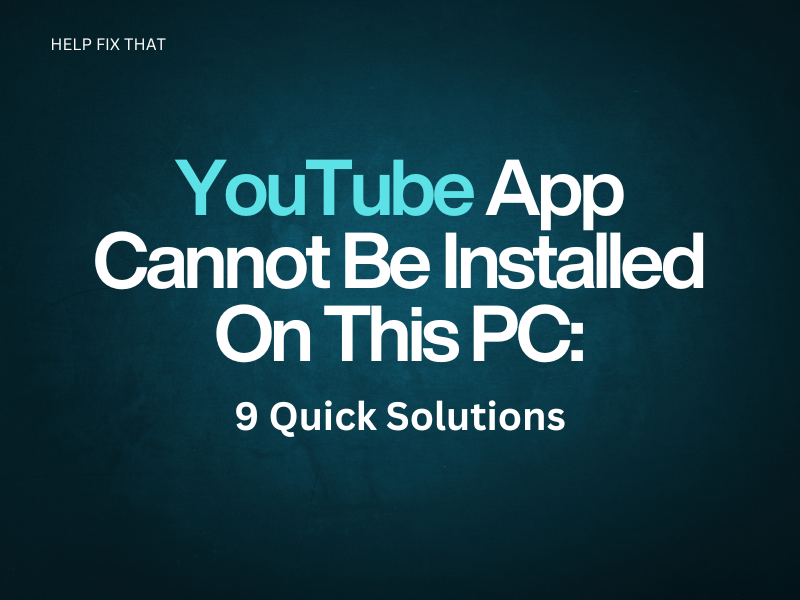Are you encountering issues when trying to install the YouTube app on your PC?
Below, we’ll explore the most common reasons for this installation failure and outline some effective solutions to resolve the error message without much effort.
Why Can’t I Install YouTube On My Computer?
- Insufficient storage space on the PC
- PC does not meet the YouTube app system requirements
- The Sideload Apps feature is disabled
- Bugs or glitches in the PC or Microsoft Store
- Incorrect App Installer settings
- Antivirus software is interfering with the App Installer
How Do I Fix The YouTube App Cannot Be Installed On This PC Error?
Check the YouTube System Requirements
Like most software programs, the YouTube app is compatible with a 64-bit version of Windows 7 or above. Additionally, the app requires at least 1 GB of storage space on your PC to install and operate correctly.
Therefore, before installing the app, ensure your PC meets the YouTube system requirements and has enough storage.
Force Stop Microsoft Store
Sometimes, force-stopping the Microsoft Store also helps fix the YouTube app installation issue by initiating a new session.
- Press “Windows + X.”
- Select “Task Manager.”
- Right-click “Microsoft Store.”
- Choose “End Task.”
- Now, relaunch the Microsoft Store and see if you can install YouTube now.
Sign In/Out of the Microsoft Store
- Launch “Microsoft Store.”
- Click “Profile.”
- Click “Sign Out.”
- Now, click “Sign In,” use your Microsoft account credentials to sign in again, and see if you still receive the error message while installing the YouTube app.
Note: You can also try using another Microsoft account in the Microsoft Store.
Restart the PC
The next solution is to restart your PC to resolve any minor technical glitches and refresh the system.
- Press “Win + X.”
- Select “Shut Down or Sign Out.” Alternatively, you can select “Power” from the Start menu.
- Click “Restart.”
Run The Troubleshooter
You might also be unable to install the YouTube app from the Microsoft Store if it is experiencing any bugs or technical glitches. Therefore, try running the troubleshooter on the Windows Store Apps in the following way and see if this resolves the error message.
- Go to “Settings.”
- Click “Update & Security.”
- Click “Troubleshoot.”
- Select “Additional Troubleshooters.”
- Select “Windows Store Apps.”
- Click “Run Troubleshooter.”
- Afterward, restart your PC and try installing the YouTube app again.
Change the App Installer Settings
If you’ve restricted your PC only to install Microsoft Store apps, it will prevent you from installing the YouTube app through the App Installer. To fix this issue, change the Apps & Features settings in the following way:
- Open “Settings.”
- Click “Apps.”
- Click “Apps & Features.”
- Select “Anywhere” from the drop-down menu under “Choose where to get apps” and try installing the YouTube app to see if the issue is resolved.
Note: You can also try running the App Installer as an administrator to counter the error message.
Enable Sideload Apps
Another quick solution is to enable the Sideload Apps feature on your PC to allow installing the YouTube app from other sources. To do this:
- Head to “Settings.”
- Click “Security & Updates.”
- Select “For Developers.”
- Choose “Sideload Apps.”
Note: If you are running any antivirus or VPN program on your PC, try disabling it.
Reset the Microsoft Windows Store
- Press the “Windows + R” keys simultaneously on your PC keyboard to launch the Run command window/dialog box.
- Type “WSReset.exe.”
- Press “Enter” or click “OK” to reset the Microsoft Store and verify the fix.
Update Windows System
Your Windows OS may be outdated, failing to install the YouTube app. To rectify the problem, update Windows with these steps:
- Launch “Settings.”
- Go to “Update & Security.”
- Click “Check for Updates,” and the new Windows update will be installed automatically.
Note: Ensure you’ve connected your PC to a stable internet connection while updating the Windows system. You can update your router’s firmware to get full internet speed.
Conclusion
In this article, we’ve tried to explain why you see the “YouTube app cannot be installed on this PC” error message while installing it through the Microsoft Store or App Installer. We’ve also discussed a few easy-to-follow hacks to get rid of the error effortlessly.
We hope you can now get the YouTube app on your PC without much effort. However, if the problem persists, get in touch with Microsoft Support and see if they have another solution for your query.