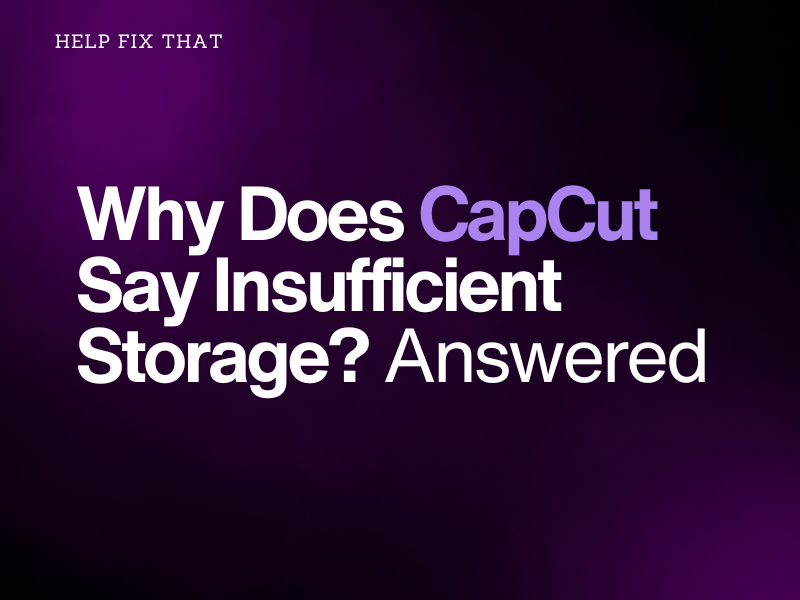If you frequently edit videos or create projects on CapCut, you might want to know why it sometimes says “Insufficient Storage.”
Today, we’ll explore why you are getting this error message when editing a project and how you can fix it as soon as possible.
Why does CapCut say I don’t have enough storage?
Low Storage Space On the Device
Video editing apps like CapCut require significant space on the device to store temporary files, project data, and save final edited videos.
While trying to edit a particularly large video file or have multiple high-resolution clips in your project, it might exceed the available storage space on your device.
Therefore, if your device storage is full, the app will not have enough room to perform these tasks and throw the “Insufficient Space” error message.
NOTE: Sometimes, exporting a video in high-quality formats, such as 4K or 8K, also triggers the “Insufficient Storage” error.
Excessive Cache Data
CapCut caches your data and other temporary files on your device to improve its performance and load times.
However, this data accumulates over time and often becomes corrupt, triggering the “Insufficient Storage” warning and preventing you from finalizing your video editing.
Too Many Drafted Files
The CapCut app allows you to save your videos as draft files for later editing. But, if you store too many projects, it consumes the storage space on your device and leads to the same error message.
How do I free up space on my CapCut?
Delete Unnecessary Files and App
The first solution to fix the storage error message is to delete all the unnecessary files from your device to free up some space. You can also transfer your data to an external or cloud storage like Google Drive, OneDrive, iCloud, or Dropbox.
If this doesn’t free up enough space, uninstall all the unnecessary apps on your device with these steps:
Android:
- Open “Settings.”
- Tap “Apps.”
- Select “All Apps.”
- Choose the app you want to remove.
- Select “Uninstall.”
- Choose “OK.”
iOS:
- Open “Settings.”
- Go to “General.”
- Tap “iPhone / iPad Storage.”
- Select the app you want to uninstall.
- Tap “Delete App.”
- Select “Delete App.”
Computer:
- Open “Settings.”
- Click “Apps.”
- Go to “Apps & Features.”
- Select the app.
- Click “Uninstall” > “Uninstall.”
- Choose “Yes.”
After uninstalling the apps, open CapCut and see if you are still getting the low storage or transcoding failed warning message.
Delete Drafted Files on CapCut
CapCut Mobile App:
- Open “CapCut.”
- Tap the three dots next to the drafted project you want to delete.
- Tap “Delete.”
- Select “Delete” again.
CapCut Desktop App:
- Open “CapCut.”
- Right-click the project.
- Click “Delete.”
- Select “OK.”
Once you delete the drafted projects, start editing your video file and check if the problem persists.
Use Smaller Video File
- Lower the resolution of the video file before importing it.
- Use video compression tools or software to reduce the file size of your video clips.
- Delete unnecessary clips to make the footage more manageable for the CapCut app.
Reduce Video Resolution
CapCut Mobile App:
- Open “CapCut.”
- Select your project.
- Edit the file as you want.
- Tap the “1080” option.
- Drag the slider to reduce resolution to 480P or 720P.
- You can also try reducing the Bit Rate and Frame Rate.
CapCut Desktop App:
- Open “CapCut.”
- Select your project.
- Click “Export.”
- Select “64*64 (480P)” or “1280*1280 (720P)” from the drop-down menu next to Resolution.
- Set the Bit Rate, Codec, and Frame Rate.
Now, click the “Export” option in CapCut to save your video and see if it still says “Insufficient Storage.”
Clear CapCut Cache
CapCut Mobile App:
- Open “CapCut.”
- Tap “Settings.”
- Tap “Clear Cache.”
- Select “OK.”
Android:
- Open “Settings.”
- Tap “Apps.”
- Select “All Apps.”
- Tap “CapCut.”
- Choose “Storage.”
- Tap “Clear Cache.”
- Tap “Clear Data.”
iOS:
- Open “Settings.”
- Tap “General.”
- Tap “iPhone / iPad Storage.”
- Choose “CapCut.”
- Select “Offload App.”
- Tap “Ofload App” again.
CapCut Desktop App:
- Launch “CapCut.”
- Go to “Settings.”
- Click “Project.”
- Scroll to “Cache Size.”
- Click the “Delete” icon.
- Click “OK.”
Afterward, open CapCut, try editing a project and verify that you can save your edits on your device.
If clearing the cache data does not help, update CapCut to the latest version or reinstall it on your device to resolve any conflicts or issues triggering the error message.
Conclusion
So why does CapCut say “Insufficient Storage”? In this detailed guide, we’ve explored 3 reasons for this issue and provided a few solutions to troubleshoot it without much effort.
Hopefully, you can now enjoy uninterrupted video editing sessions on CapCut, focusing on your creative process rather than storage limitations. If the problem still bothers you, try using CapCut Online Video Editor to create your projects from scratch.