Does your Netgear router seem to be connected to the network, but you have no internet service?
In this article, we will explain the reasons for this issue and provide instructions on how to fix it quickly.
Why does my Netgear router say connected but no internet?
- Your router’s firmware is not updated to the latest version.
- The internet connection is poor or has weak Wi-Fi signals.
- The DNS cache on your PC is corrupted.
- Your router is connected to too many devices, thus experiencing overload and no internet access.
- The router is experiencing a backend issue from your internet service provider.
How to fix my Netgear router internet access?
Restart the router
The first thing you should try is restarting your Netgear router. This will remove any temporary glitches that the router is experiencing. To do so:
- Unplug the router from the power supply unit.
- Wait for a few seconds.
- Plug the power cord back into the power supply and press the power button on the router.
- After the restart, connect your device to the router and see if the internet has started working.
Disconnect the extra devices
If a maximum number of devices are connected to the router, it can slow down the internet, resulting in no internet on your device.
Check how many devices are connected to the Netgear router in the following way:
- Launch your browser and enter www.routerlogin.net.
- On the login page, enter your router admin username and password.
- From the admin page dashboard, navigate to Device Manager.
- Under the Network Map, you will find the devices connected to your router.
- Try disconnecting the unused devices or blocking them.
- To block from accessing the Netgear router, click on the device and select Block this device.
- Finally, click on the Apply option and try accessing the internet from your device to see if disconnecting extra devices worked.
Note: Also, turn off devices that might be interfering with the internet signals from the router. If your device is too far away from the router, bring it closer or use an Ethernet cable to connect it directly to the router.
Flush your DNS cache
The problem could be that the DNS cache of your computer is corrupt. You need to flush your DNS cache by following the sets below:
- Open your Windows PC and click on the Search icon at the bottom left of the screen.
- In the search bar, type cmd, and hit the Enter key to launch the Command Prompt.
- Now, in the Command Prompt, type ipconfig /flushdns.
- Finally, press the Enter key to flush the DNS cache.
- Afterward, try accessing the internet and verify the fix.
Update the Router Firmware
If you’re having problems connecting to the internet with the Netgear router, make sure that the router’s firmware is up-to-date.
To update the Netgear router firmware, do the following steps.
- Open your PC or use your mobile device, launch a browser, and go to the Netgear admin website.
- On the login page, enter your login credentials and click or tap on the Login option.
- From the admin dashboard, head over to the Settings option and click or tap the Firmware Update button.
- This will initiate the update process.
- After the router firmware update, browse any web page to see if the issue persists.
Check the router’s WAN IP address
In case, the router’s WAN IP address is not the same as your modem’s WAN IP address, your computer would not connect to the Internet. To check the WAN IP, do the following:
- Connect to another network, open your web browser, and go to www.routerlogin.net.
- Enter your router admin credentials and click on the Login option.
- Now, from the Home page, navigate to Administration and click on the Router Status option.
- Check the IP address for the internet port. If you see 0.0.0.0 instead of an authentic IP address, it means your router is not connected to the IP provided by your ISP.
- Restart your network to allow your DSL modem to recognize your router.
- Finally, try accessing any webpage and verify the fix.
Reset Netgear router
If you are still facing an internet connection issue with your router, try factory resetting your router to remove any minor technical glitches. To do so:
- Turn the router and the Reset buttons on its back.
- Now, grab a paper clip or pen and press the Reset key.
- Hold it for seven seconds and release the Reset button.
- Your router will reboot now and will restore to factory default settings.
- Reconnect to the router and verify everything works fine now.
Conclusion
The Netgear router is one of the most advanced routers and comes with a lot of features and the user interface is very simple and easy to use. However, you can sometimes run into the “Netgear router connected but no internet” problem.
Hopefully, this article will help get you online again. If not, contact your ISP or Netgear customer service for further guidance or replacement of the router.

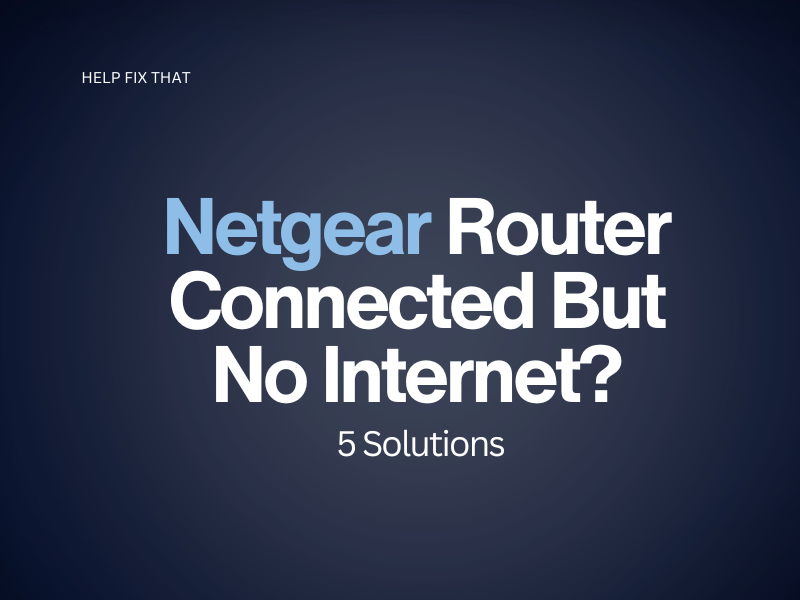

Leave a comment