The Nintendo Switch is popular among gamers for its multipurpose gaming abilities that let users play games at home or on the go. However, the “Nintendo Switch stuck on logo screen” is a problem plaguing the console, and many users are discussing the issue online.
In this article, we will look at some of the most common causes of this issue and how you can get your console working again.
Why is my Nintendo Switch stuck on the logo screen?
- A software update was interrupted.
- Battery issues are slowing down the performance of your console, resulting in screen freezing.
- The Nintendo Switch’s Wi-Fi chip is faulty.
- There are some software glitches on the console.
- The console is experiencing an internet connectivity issue.
- The console has an overloaded system memory.
- Hardware issues can also cause your Switch to get stuck on the logo screen.
How do you fix a frozen screen Switch?
Dock and undock the Switch
The first step you should try is to dock and undock your console to briefly interrupt the system start-up process and remove any bugs. To do so:
- Place your Nintendo Switch in the dock for 15-30 seconds.
- Undock the Switch and see if this works.
- Also, check the dock for any hardware damage and replace it if needed.
Note: Make sure to clean the console SD card port and game card slot. If these slots are dirty or damaged, the console will be unable to read the data and will eventually get stuck on the logo screen.
Power cycle your console
Power cycling your console can often fix minor software glitches that may be causing your console to get stuck on the logo screen. To do this:
- Locate the Power button on the console and press it for three to five seconds.
- The power menu will display turn-off, restart, and sleep mode options.
- Select the Turn-Off option from the menu and wait for the console to turn off entirely.
- Now, wait for 15 to 30 seconds and press the Power button again for 5 seconds.
- Once your Nintendo Switch is ON, wait and see if it can get past the logo screen.
Note: If your console is not displaying the Power menu, press the Power button on the console for 15 seconds to force restart your Nintendo Switch.
Update the console in maintenance mode
Another quick way to fix the Nintendo Switch’s stuck screen is to restart it in maintenance mode and update the software. This will remove incomplete software updates as well as any other bugs that are affecting your Nintendo Switch.
Follow the steps below to restart in maintenance mode and update the software.
- Turn off your console, hold the Volume Down button, and press the Power button afterward.
- Now, release the Volume Down button, press and hold the Volume Up button.
- Next, release the Power button and keep pressing the Volume Up button.
- Release the Volume Up button when the maintenance mode is active.
- Here, select the Update System option and follow the on-screen instructions.
- Once you update the console in maintenance mode, turn off the console and restart it normally.
- Check the console and verify the fix.
Note: If you have set up Parental Control on the system, you will be asked to enter the PIN code while updating the console.
Troubleshoot your internet connection
Another reason can be that your console is experiencing poor internet speed or connectivity issues.
Therefore, power cycle your router and connect to your WiFi again. If the problem persists, contact your internet service provider to upgrade your broadband package for better bandwidth.
Note: If the above steps fail, check the Wi-Fi chip on your console and see if it is faulty. Replace it with a new one. Also, check your console for overheating issues.
Charge the console
In most cases, the Nintendo Switch console can’t get past the logo screen or show a black screen because of battery or charging issues. So, if your console is not connected to the charging dock, connect it and let it charge for at least 30 minutes.
If this doesn’t work or you see a red blinking light in the top-right corner of the screen, replace the battery.
Remove the wired controllers
If you are using wired controllers on your Nintendo Switch, try removing them in the following way:
- Unplug the wired controllers.
- Wait for at least 15 to 30 seconds.
- Plug the controllers back, and see if you can get past the logo screen.
Note: Sometimes, removing the Joy-Cons and attaching them back can also help. But, make sure to wait for a few seconds before reattaching them back.
Reset Nintendo Switch
If the Nintendo Switch is still freezing on the logo screen, hard reboot the console by following the steps outlined below:
- Press the Power button on your console for 3-5 seconds.
- From the Power menu, select the Turn-Off option.
- Once the console turns off completely, press the Volume Up and Volume Down buttons.
- Keep pressing both buttons and press the Power button.
- The Nintendo Switch user manual and logo will appear. Afterward, the console will switch to Recovery Mode.
- Now, select the Factory Reset option.
- This will delete all your system memory, and your console will start as new with no screen freezing issue.
Conclusion
We hope this guide helped resolve the Nintendo Switch stuck on logo screen issue, and you can now enjoy playing games on your console.
However, if the problem persists, take the console to the nearest authorized service center to fix the issue with the hardware without voiding the warranty.

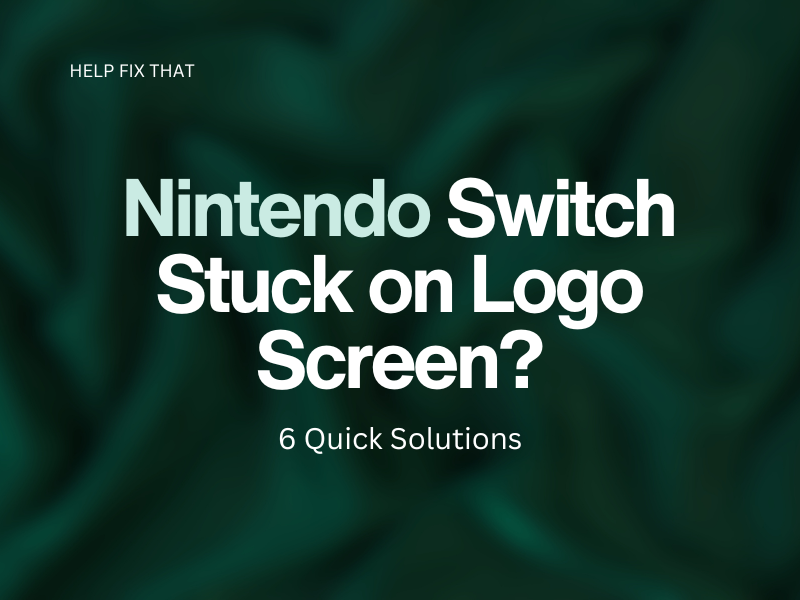

Leave a comment