Is the HBO Max app not working on your Philips Smart TV? This can be frustrating for users who have purchased a high-quality television and expect to be able to access all the content they want.
If you are experiencing this problem, This article provides some simple workarounds that you can follow for accurate diagnosis and troubleshooting.
Why isn’t HBO Max working on my Philips?
- Your Philips TV may not be compatible with HBO Max.
- The HBO app may not be up-to-date.
- The app or TV may be experiencing minor technical difficulties.
- The HBO server might be facing an outage.
- Your Philips TV firmware needs to be updated.
- Any third-party app installed on your Philips TV might be interfering with the HBO Max app.
How do I get HBO on my Philips Smart TV?
- First, press the Home button on your remote and scroll down to select the Settings option.
- Now, choose the Apps option and search for the HBO Max app
- Next, select the Install option and press OK.
- Finally, you can start using the HBO Max on your TV.
How do I get HBO Max app to work on my Philips TV?
Hard Restart your TV
- Unplug your Philips TV from the main electric supply unit.
- Now, wait for at least 60 seconds (1 minute).
- Afterward, plug your TV back into the mains.
- After your TV is turned on, check if the HBO Max works on your TV.
Check your internet connection
A weak or poor internet connection can also be the reason why HBO Max is not working on your TV. To improve your internet connection:
- Check whether your TV is connected to Wi-Fi. You can find the Wi-Fi option under Network Settings.
- If you are connected to Wi-Fi, but the signals are poor, or the HBO Max is generating an error, bring your router close to the TV.
- Switch to another DNS server under the Network Settings on your Philips TV.
- Contact your ISP to resolve internet issues on their end or increase your bandwidth.
Note: Also, restart your Wi-Fi router by unplugging it from the mains and wait for 30 seconds. Now, plug the router back in and reconnect your TV. This will help refresh your internet speed and create a strong and stable connection.
Update HBO Max App
- Go to the Apps > Google Play Store option from the Home screen.
- Find the HBO Max option, select the Update option, and press OK.
- Afterward, check if the app has started working.
Update your TV firmware
- Connect your TV to a stable internet connection.
- Grab your Philips TV remote and press the Home button.
- Scroll down to the Settings option on the Home menu and press OK.
- Under Settings, locate the Update Software menu and select it by pressing OK on your remote.
- Now, choose the Search for Updates option and select the Internet option.
- If an update is available, you will see an update now message.
- Select the Update option and accept the terms and conditions when prompted.
- After the update, check the HBO Max app on your TV to verify the fix.
Note: You can also update your Philips TV software using a USB drive.
Clear the HBO app cache on your TV
- Go to the main menu by pressing the Home button on your remote control.
- Now, scroll down, go to Settings, and select the Apps option
- Find and select the HBO Max app from the list.
- Next, choose the Clear Cache option and press OK.
- Once you clear the app cache, the HBO Max app will reset to its default settings and start working on your Philips TV.
Delete the HBO Max and reinstall
- Grab your Philips TV remote and press the Home button.
- From your Settings menu, go to the Apps section.
- Find and select the HBO Max app.
- Go to the Uninstall option and press OK on your remote to uninstall the app.
- After uninstalling the app, reinstall the HBO Max app.
- Finally, check if the HBO Max has started working on your device.
Check your TV compatibility
You need to make sure that your Philips TV is compatible with HBO Max.
If it’s not, you will not be able to use HBO Max on it. In this case, you will need to get a new TV compatible with the streaming app.
Conclusion
This article provides easy troubleshooting steps for when HBO Max not working on Philips TV. We hope you get your app up and start streaming your favorite shows by following these simple solutions.
If you are still facing the issue, contact Philips TV support or HBO support for further assistance.

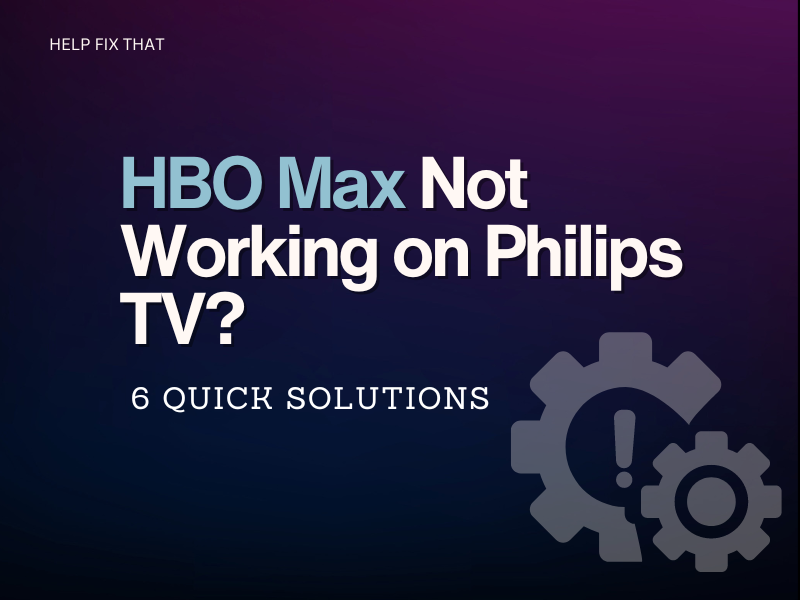


Leave a comment