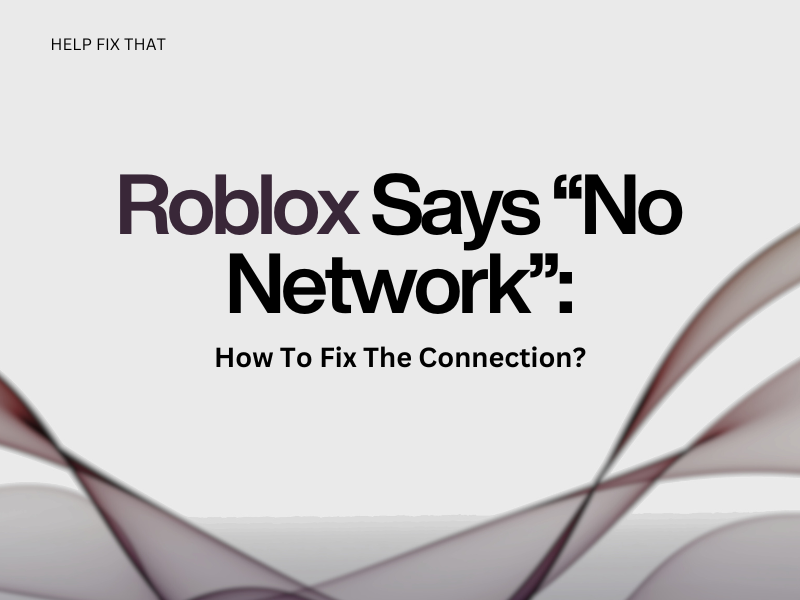Constantly getting logged out from Roblox due to the” No Network” error message can be quite frustrating while playing any game.
Let’s dive in to find out the reasons for getting this error and explore potential solutions to experience the intense gaming simulation again.
Why Does Roblox Say “No Network”?
The “No Network” error messages such as “ID Failure 17,” “Could Not Connect,” and Error Code 277 can occur due to:
- Poor or unstable wireless network
- Corrupted temporary data or installation files
- Poorly coded or empty map
- Unsupported browser
- Roblox servers are experiencing an outage
- A firewall or antivirus software is blocking the connection to the Roblox servers
- Ad-blocker is interrupting the connection
- Misconfigured DNS Settings
How Do I Fix the Roblox “No Network” Error Message?
Check the Roblox Server
Before adjusting your system configurations, it is essential to identify the root of the problem first. Since Roblox is an online game, check its server status on any third-party website and see if an outage is the main culprit behind the error message.
Unfortunately, if the servers are down, your only option is to wait it out; otherwise, move to the other solutions in this guide.
Check the Wireless Connection
Unstable Wi-Fi signals or slow internet speed can also result in this error message on Roblox. To confirm your suspicion, run a speed test on your network to get a clear picture of your current upload and download speeds.
If the network speed results are unsatisfactory, do the following steps to reduce the lag and interruptions:
- Power cycle your router or modem.
- Check for updates in your router’s firmware and ensure it’s up to date.
- Move your PC closer to the modem or use a LAN cable to get a stable internet connection.
- Change the router’s frequency bandwidth from 2 GHz to 5 GHz or 6 GHz.
- If all else fails, reset your router to its factory setting, reconfigure the connection, and see if this resolves the error code.
Use a Supported Browser
Roblox is a highly accessible gaming app that you can install and play on your console, smartphone, or PC and even run on a browser. However, it does not support all web browsers and throws connectivity issues on unsupported ones.
Therefore, ensure that you use a supported browser like Google Chrome, Firefox, or Microsoft Edge.
Using an unsupported browser will also prevent you from downloading Roblox on your Mac.
Note: Remove any ad-blockers or unwanted browser extensions, as they can interfere with the network connection.
Configure the Firewall Settings
Occasionally, the Firewall setting on your PC can block the game from accessing its server, which can cause the “No Network” error. To counteract this, do the following steps to allow Roblox through the Firewall on your Windows and Mac PC:
Mac:
- Open “System Preferences.”
- Click “Security & Privacy.”
- Go to the “Firewall” tab.
- Select “Click the Lock to Make Changes.”
- Enter your credentials and click “Firewall Options.”
- Now, click the “+” (Add Application) icon.
- Select “Roblox.”
- Click “Add.”
- Choose “OK.”
Windows:
- Go to “Windows Defender Firewall” using the search option on the taskbar.
- Go to “Allow an App or Feature Through Windows Defender Firewall” from the left panel.
- Click “Change Settings.”
- Tick both the “Private” and “Public” options next to “Roblox” to allow it through the network.
- Click “OK.”
Configuring the Firewall settings can also fix the Roblox keeps disconnecting problem.
Change the DNS Settings
Incorrect DNS settings can also be the cause of this error on Roblox, preventing you from entering the gameplay. Therefore, try changing the DNS settings on your PC in the following way:
- Open “Settings.”
- Click “Network & Internet.”
- Choose “Change adapter options.”
- Right-click your network and choose “Properties.”
- Double-click “Internet Protocol Version 4 (TCP/IPv4).”
- Click “Use the Following DNS Server Addresses.”
- Configure the Preferred DNS Server to “8.8.8.8” and the Alternate DNS Server to “8.8.4.4.”
- Click “OK” and see if the error message persists on Roblox.
Note: If your avatar is not loading while you are trying to play Roblox, then this error results from a poorly coded map. To counter this, reach out to the developer to inform them about the issue.
Clear Roblox Cache
Sometimes, the Roblox temporary data can become corrupted, leading to connectivity issues. To rule this out, clear the Roblox cache data on your PC in the following way:
- Press “Win + R.”
- Type “%Temp%\Roblox” and press “Enter.”
- Press “Ctrl” + “A,” remove all the data in the folder to clear the corrupted cache, and see if this resolves the error message on Roblox.
Check That The Appropriate UDP Ports Are Open
To run smoothly, Roblox utilizes different UDP ports on your network that are specific to your operating system. The game won’t play on your system if these ports are closed and will show a “No Network” error message.
Since the game is currently using the UDP port range of 49152-65535, do the following steps to ensure that these ports are open on your network.
- Open “Command Prompt” using the search option on the Windows taskbar.
- Copy and paste “Netstat –an | find “UDP” | more” in the Command Prompt window and press Enter.
- Now, check the UDP ports and see if they are available in the list.
INFO: If the appropriate UDP ports are not open on your PC, you can open them manually through the Firewall’s Advanced settings.
Reinstall Roblox
The last solution is reinstalling Roblox on your PC to remove the corrupted game installation files resulting in the error message.
- Launch “Control Panel.”
- Click “Programs.”
- Click “Programs and Features.”
- Right-click “Roblox” and choose “Uninstall/Change.”
- Click “Yes” to confirm.
- Now, go to the Roblox official website using a browser and download the installation file.
- Run the installation file to install Roblox, and the issue should be resolved now.
INFO: Since your game data is stored on the server, you will not lose anything after uninstalling Roblox on your PC.
Conclusion
Roblox is an immersive online game that empowers you to unleash your creativity and imagination through an unparalleled selection of user-generated games. However, sometimes, you might experience network connection issues preventing you from entering the gameplay.
Therefore, we’ve tried our best to explain why Roblox says “No Network” and discussed different fixes, such as configuring Firewall settings, clearing the game cache, and reinstalling it to help you get back to gaming in no time.