WhatsApp desktop notifications not working on your PC?
In this article, we will show you why you are not getting these notifications and how you can resolve the issue with the help of easy-to-follow solutions.
Why WhatsApp Desktop notifications are not working?
- Windows notifications settings are misconfigured.
- WhatsApp desktop notifications are disabled in the app Settings.
- Windows Firewall or Antivirus is blocking specific features of the desktop version.
- Focus Assist is enabled on your Windows PC.
How do I fix WhatsApp Desktop notifications?
Enable Windows notifications
Windows 10 and 11 have an option in Windows Settings to block all the apps from showing notifications. Therefore, ensure that Windows notifications are enabled, or you won’t be getting any alerts when someone pings you on WhatsApp.
To enable notifications on a Windows 10 PC:
- Press the Windows key + 1 or click the Start button on the desktop and go to Settings.
- Next, click on the Systems option and select Notifications & actions in the left pane.
- Now, you’ll see the Notifications section on the right sidebar.
- Under this section, toggle the “Get notifications from apps and other senders” switch to the ON position.
- Also, turn on “Show notifications on the lock screen” if you want to view WhatsApp notifications on your lock screen.
- Finally, ask someone to message you on WhatsApp and see if you can get a notification on your desktop.
Note: You can access the notifications section in Windows 11 under Settings > System > Notifications.
Check WhatsApp desktop notifications
If you have enabled Windows notifications in Windows Settings but still not getting any alerts, turn on WhatsApp notifications on the desktop version in the following way.
- First, launch the WhatsApp desktop software on your computer.
- Next, access WhatsApp Settings by clicking on the three dots menu on the top-left corner of the WhatsApp screen.
- Now, you’ll view the Notifications option settings for the WhatsApp desktop app.
- Then, see if the “Turn off all desktop notifications” box is checked; uncheck it if it’s checked.
- Finally, tick all the boxes for the WhatsApp Dekstop notifications that you would like to receive.
Hopefully, you’ll see the alert on your PC when someone contacts you on WhatsApp this time.
Run as Administrator
Sometimes, when you run a program on your PC without administrative privileges, this can cause some features to malfunction. The same can be said for the WhatsApp Desktop app.
So, if you can not see notifications, right-click on the WhatsApp Desktop program and select the “Run as administrator” option. Now enable WhatsApp notifications described in the above method and see if things are working in your favor now.
Allow access from Firewall
If Windows Firewall restricts the WhatsApp Desktop app, you won’t be getting any notifications on your PC. To whitelist your app in firewall settings, do these steps.
- First, click the Start button on your Windows desktop and type firewall in the search text box.
- Under the Windows Defender Firewall menu, select the “Allow a program or feature through Windows Firewall” option.
- Now look for the WhatsApp Desktop app and tick both the Private and Public boxes.
- Finally, save all your changes, relaunch the app, and see if you can get notifications now.
Note: Although you can tick both the Private and Public boxes if you always use the WhatsApp desktop app when connected to your home network, only tick the Private box for a more secure conversation. However, this way, you won’t get any notifications from WhatsApp on a public network, such as public WiFi.
Switch off Focus Assist
The Focus Assist feature in Windows 10 and 11, earlier known as Quite hours, allows you to snooze notifications, especially when you need to stay focused on work or any other online activity. The feature is ON by default while mirroring or casting your display, playing a game, or using your screen in full-screen mode.
Therefore, the Focus Assist might be responsible if you are not getting WhatsApp desktop notifications. To disable it, right-click on the Notifications icon at the right of the Taskbar and turn off the Focus Assist feature.
Now check if you are getting the alerts from your WhatsApp contacts on your desktop.
How do I enable WhatsApp Web notifications on my PC?
- First, open Chrome or any other browser on your PC and go to the WhatsApp website.
- Next, match the QR code on your WhatsApp mobile app to the WhatsApp web to access your dashboard.
- Now click on the three dots next to your profile picture in the left pane.
- Select the Settings option and head to the Notifications menu.
- Here, ensure that the “Turn off all desktop notifications” and the “Turn off all reaction notifications” options are unchecked.
- Finally, tick the Sounds, Desktop alerts, and Show Previews options and confirm that you can get all desktop notifications from your WhatsApp contacts.
Conclusion
Hopefully, this guide helped you with the WhatsApp Desktop notifications not working on your PC. When using a third-party antivirus program, make sure that it is not blocking the app. You can also use the Web version of the app if all else fails.

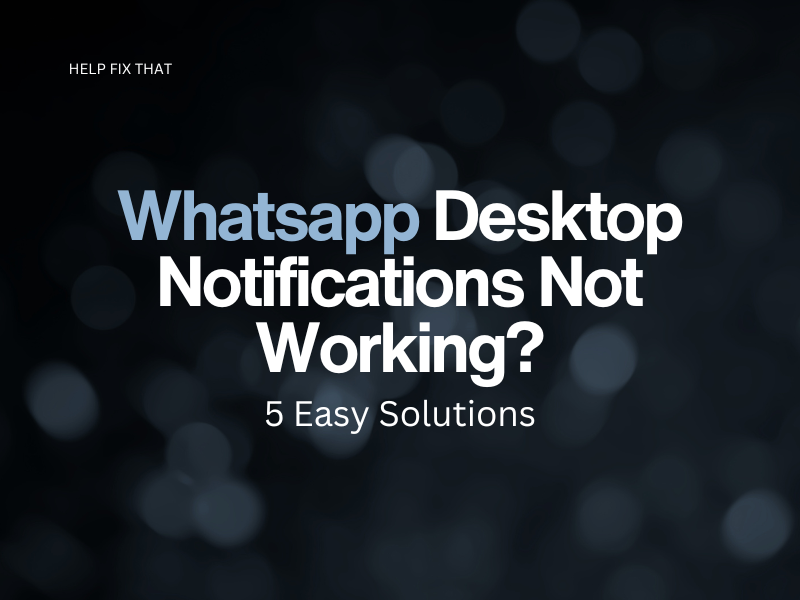

Leave a comment