Snapchat photos frequently ending up looking grainy or blurry can be due to camera quality being bad. If so, don’t worry.
When you are trying to capture a special moment, and you experience this issue, it can be frustrating. In this article, we share some tricks and techniques for taking higher-quality pictures and videos.
Why is my Snapchat camera bad quality?
- The Snapchat app is not updated.
- Your Wi-Fi signals are weak, or the internet speed is poor.
- Snapchat app cache data is full or corrupted.
- Your phone’s camera quality is not good.
- The app is not installed correctly.
- Snapchat is having some glitches or bugs.
How do you fix the camera quality on Snapchat?
Force restart the Snapchat app
The first thing you should do is to Force Restart the Snapchat app. This will help remove any bugs that the app is experiencing. To do so:
On Android:
- Head over to the Settings app from your Home screen and tap on the Apps option.
- Now, tap on the Apps Manager, find the Snapchat app from the list, and tap on it.
- Afterward, tap on the Force Restart option.
On iPhone:
- Swipe up on the Home Screen.
- Find the Snapchat app and swipe up again to close the app.
- Finally, open the Snapchat app and verify the fix.
Restart your phone
If there are any glitches on your phone or the Snapchat app, restarting your device will help clear out the problem. To do so:
- Press the Power button and choose the Restart option on your Android device.
- On an iOS device, swipe the slider to turn off your iPhone and press the Power button again.
- Finally, try recording a video using the Snapchat app to see if this fixes your problem.
Check your internet connection
The bad camera quality can also go bad due to poor internet connection. Therefore, make sure your internet speed is good. If not, make sure you are using a 4G or 5G network. Alternatively, reset the network settings on your device or power cycle your router/modem.
Clear the Snapchat cache data
Try clearing the Snapchat app’s cache data to remove corrupted memory files and fix your issue. To do so:
- Head over to the Snapchat app from your Home screen and launch it.
- Now, on the top left side of the screen, tap on your Profile option.
- Next, tap on the Gear icon to head over to Snapchat Settings and scroll down to Account Actions.
- Afterward, tap on Clear Cache and confirm the action when prompted.
- Finally, take a snap and see if the issue is resolved.
Note: You can also clear Snapchat’s cache data on Android. To do this, open the Settings app and tap on the Apps option. Find the Snapchat app and tap on it. Afterward, tap on the Storage > Clear Cache.
Update the Snapchat app
Ensure that the Snapchat app is up-to-date. Otherwise, update the Snapchat app by following the steps below:
- Go to the Google Play Store or App Store.
- Search for the Snapchat app and tap on it.
- Now, tap on the Update option and launch the app after the update.
- Finally, verify that you can capture images and videos on Snapchat with better quality.
Delete and reinstall the app
If the Snapchat app is not installed correctly or the installation files are damaged, the app’s performance will be affected. This can result in poor camera quality or other issues like not updating the scores. To rule this out, delete the Snapchat app and reinstall it in the following way:
- Hold down the Snapchat app and tap on the Uninstall option on your home screen.
- Now, head over to the App Store or Google Play Store on your device.
- In the search bar, type Snapchat.
- Next, select the app and tap Install.
- Finally, open the app and enter your credentials.
- Try taking snaps to verify the fix.
Note: Make sure to turn on Smart Backup on your Snapchat app before reinstalling it to save your data. You can find the Smart Backup option under Profile > Settings > Memories > Smart Backup.
Reset your phone
If camera quality still goes bad after trying the above fixes, reset your device. But make sure to back up your data because resetting your device will delete all your settings and files. To do this:
On Android
- Launch Settings and scroll down to the Backup & Reset option.
- Now, tap on the Factory Reset Data option to confirm the action.
- The reset process will take some time.
- Now, install the Snapchat app and enter your account credentials.
On iOS
- First, open the Settings app on your iOS device (iPhone or iPad).
- Scroll to the General option and tap on it.
- Now, scroll down and select the Reset All Settings option.
- Enter your Apple ID credentials if required and confirm the action when asked.
- This won’t erase all your data but will reset your phone to its default settings.
After the reset, launch the app and see if the camera quality has improved.
Note: If resetting your doesn’t work on your phone, it means your device’s camera quality is not good, and you might need to replace the phone with one with good camera quality.
Conclusion
It can be frustrating if your social app’s camera quality goes bad. Therefore, this article discussed the reasons and potential solutions for this annoying problem.
We hope that this information was helpful and that you can now take better selfies and photos with your friends and record perfect videos as well on Snapchat.

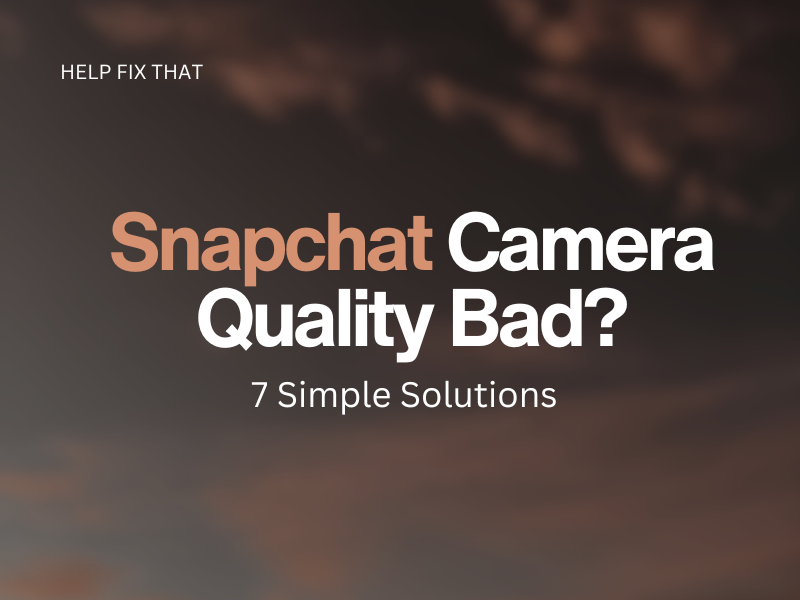

Leave a comment