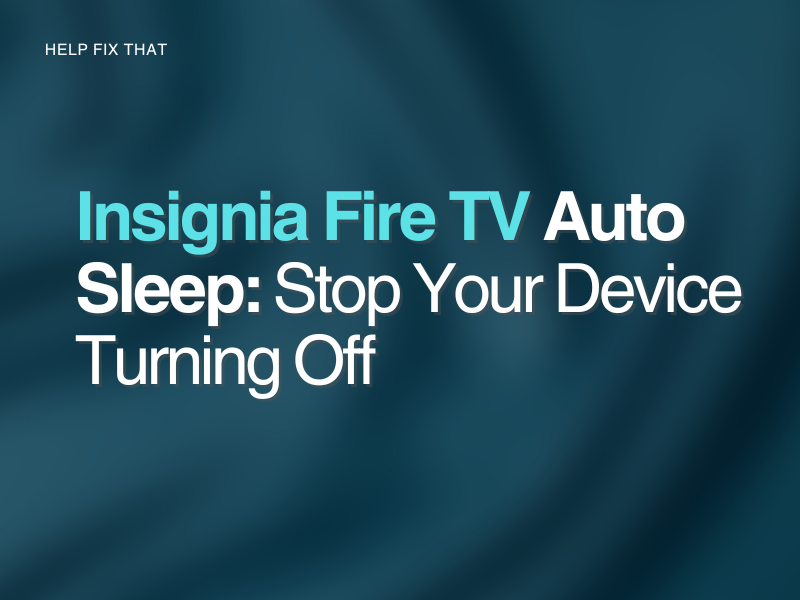Is your Insignia Fire TV going to sleep at the wrong moment?
Not to worry. Continue reading to learn about the purpose of the auto sleep function and two solutions to stop your Insignia Fire TV from turning off by itself.
What Is Auto Sleep On Insignia Fire TV?
Auto sleep is typically a feature where a device with a dedicated screen dims or shuts off its screen due to a specific time of inactivity. When the device does not receive any trivial command, such as ‘volume up’, it goes into sleep mode, which is why you are experiencing a problem with it today.
There are two types of auto sleep that Insignia Fire TV has. One is where auto-sleep causes all system commands to power down and enter a state of hibernation. In this case, not just the screen but most programs running on your device will stop. This is almost akin to being powered off, except the main difference is that the bootup back again won’t take much time as all processes are saved in the device’s memory.
The other type of auto sleep is where only external output functions such as screen and volume are disabled, but processes such as updates and downloads still run in the background. This type of auto sleep requires greater power consumption, but boot-up is much faster than the former. Your Insignia Fire TV uses the latter type to make itself sleep automatically.
What You Should Know About Insignia Fire TV Auto Sleep Mode?
The main reason why you’re here today is that you couldn’t find any settings related to auto-sleep in the Settings tab of your Fire TV. This is because the option is absent on all Fire Stick TV operating system devices, such as the Amazon Fire Stick, the Amazon Cube, and your Insignia Fire TV.
Two methods are available to change your Insignia Fire TV’s auto sleep setting. But before you begin, you need to download and install a few things and configure a couple of settings on your Insignia Fire TV.
- Use your Fire TV remote to navigate to the Settings tab on your Insignia Fire TV.
- Go to the ‘My Fire TV’ option and select ‘Developer Options’. This will bring you to a new settings menu with two toggles, “Apps from unknown sources” and “ADB debugging.”
- Select and turn on both options.
You also need to find out your Insignia Fire TV’s IP address. Basically, an IP address is how devices over the internet and Wi-Fi recognize your device. To locate this:
- Go to Settings.
- Open the Systems tab.
- There will be an “About” tab. Open it.
- Find and Select “Network”.
- Your IP address will be saved here. Take a picture of it or note it down.
How to stop Insignia Fire TV from going to sleep?
Use AdbLink Utility
You should first download AdbLink for Android on your laptop. AdbLink provides access between any Android device and your laptop. As Amazon’s Fire TV OS is based on Android, it should have no trouble connecting and running your Insignia Fire TV. In addition, it also supports Linux Kodi extensions if you are familiar with the system.
- When AdbLink is downloaded and installed, open it on your laptop.
- Select the “New” button and type in your Insignia Fire TV’s name.
- In the address tab enter the IP address that you noted down earlier.
- Click on Save and then click on Connect.
You should now see your device’s IP in the connected slot. If you have trouble connecting to AdbLink, try toggling ‘ADB Debugging on/off a few times. Once you are connected:
- Click the Utility bar and select the “Set Timer” option.
- A new window will pop up with different time settings for you to adjust.
- You can do these manually, or if you need a quick fix, select “Sleep off” and “Screensaver off.”
Your Fire TV will now eliminate any auto sleep issues as you have disabled it completely.
Install a Third Party App
Sideloading is installing third-party apps to devices that do not have them available to download. Here, you need to sideload the Stay Alive app into your Insignia Fire TV. Firstly, download the APK for this app on your laptop.
Use the method provided in the previous section to download and install AdbLink.
- Open AdbLink and select the “Install APK” option.
- Choose the Stay Alive APK that you downloaded and install it.
- Once installed, a pop-up will confirm that it was installed correctly.
- The Stay Alive app will now be in the app library of your Insignia Fire TV.
- Open the Stay Alive app to customize auto sleep.
This method is quite similar to the previous one. However, stay Alive works in most cases whereas the former fails due to being more focused and hands-on.