WordPress is the most powerful, open-source content management system for creating blogs and websites. However, this popular platform is not without its faults. Many users are complaining about WordPress not showing images in their media library.
When you experience an issue like this, it can be pretty perplexing and frustrating, especially if you are trying to add or edit an image. So, what to do in this situation? This blog will look at the reasons and solutions to this annoying glitch.
Why are my images blank WordPress?
- Weak Wi-Fi signals or slow internet speed.
- Huge or corrupted browser’s cache data and cookies build-up.
- Certain plugin(s) conflict with the media library.
- Theme incompatibility with the media library.
- Invalid file permissions
- Image hotlinks consume too much bandwidth.
How do I fix my media library in WordPress?
Troubleshoot the network connection issue
If your network connection is poor or Wi-Fi is experiencing any signal issue, your WordPress media library might not load correctly, resulting in no photos being displayed. Troubleshoot the network connection issue in the following way:
- Bring your PC closer to the Wi-Fi modem or router.
- Restart the Wi-Fi modem and reconnect.
- Call your ISP for any backend issues with the Wi-Fi connection.
- Use a wired connection instead of relying on weak Wi-Fi signals.
Clear browser cache data and cookies
Another common reason for generating the Media Library issue is the build-up of huge and corrupted browser cache data and cookies. This can slow down your browser, affecting your WordPress speed and performance, causing this image display glitch.
To fix the problem, clear cookies in your Chrome browser this way:
- Launch the Chrome browser and click on the three dots at the top right-hand side.
- Next, head over to the More Tools option.
- Now, click on the Clear Browsing Data option and select the time range from the drop-down menu.
- Afterward, checkmark the boxes next to cookies and cache options.
- Finally, click on the Clear Data option.
- Navigate to your WordPress dashboard and reload the Media library to see if the issue is resolved.
Warning: Clearing cookies and cache data will also clear your passwords and autofill data.
Set the correct file permissions
You may have not set the file permissions correctly, and that is why you are experiencing this issue with WordPress images. You can set the correct and valid file permissions in the following way:
- Launch your browser and access File Manager via host cPanel or FTP.
- Now, access the Root Directory and open the wp-content folder.
- Next, right-click on the uploads folder and then click the Set File Permissions option.
- Now set the permissions numeric value to 0644 or 0755 and checkmark the box saying Recurse into subdirectories.
- Afterward, select Apply to all files and directories for setting the correct permissions for all images.
- Finally, click on the OK option to save the permission settings and navigate your WP media library to verify the fix.
Deactivate the conflicting plugin(s)
The Media library can stop showing images when a plugin creates conflict with it. You can resolve this issue by deactivating the plugin in the following way:
- From your WordPress dashboard, navigate to the Plugins>Installed Plugins.
- Next, click on the Activate tab and checkmark the top checkbox to select all the active plugins.
- Now, from the Bulk Actions, choose Deactivate and click on the Apply option.
- Finally, activate the plugins one by one and see which plugin is creating conflict with the media library.
Check for theme incompatibility
If you have activated a new WordPress theme recently, it might be the case that it is incompatible with your media library. Therefore, you have to deactivate the theme manually to resolve the issue:
- Access the File Manager from your host cPanel or FTP account.
- Locate the WordPress Root Directory and click on the wp-content folder.
- Now, click on the Themes folder and search for the activated theme file.
- Finally, append the theme file and add .hold or .disabled.
- Launch your WordPress admin page and head over to the Media Library to check if the issue is resolved.
Disable images hotlinking in .htaccess file
Hotlinking is the process of directly linking to images on other websites. This can be done by copying and pasting the image URL into the website’s HTML or using an image hosting service that provides direct links.
When someone hotlinks an image, they’re essentially stealing bandwidth from your website, due to which WordPress fails to display your pictures in the Media Library. To fix the issue:
- Via FileZilla, access your FTP account and locate the Root Directory.
- Next, right-click on the .htaccess file and select the Edit option.
- Check for the image hotlinking entries and delete them.
- Login to your WordPress dashboard, navigate to the Media Library, and see if this fixes the issue.
Turn on hotlink protection
You can also enable hotlinking protection to prevent others from directly linking to your website and affecting its performance. To do so:
- Access your host cPanel account and find the hotlinking option under Security.
- Click on the Enable option and configure which websites you want to allow access to.
- Finally, check the WordPress media library, and your issue should be resolved.
Conclusion
In this article, we looked at many simple solutions for WordPress not showing images in the Media Library. Hopefully, you can see images in your library now!
However, if your library is still showing blank, please reach out to your hosting provider or contact WordPress Support for further assistance.

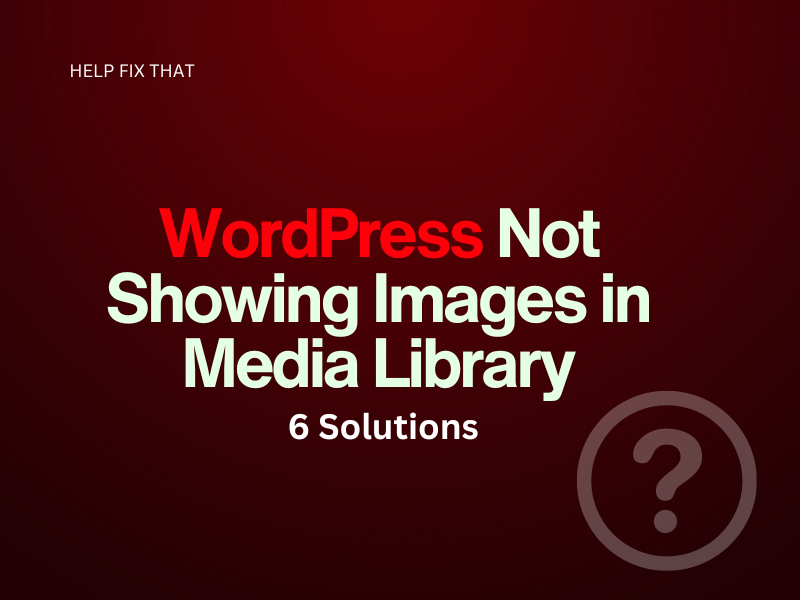

Leave a comment