WordPress is a popular content management system (CMS) that helps website owners easily create and manage their websites. While it is relatively easy to use and reliable, sometimes things can go wrong, resulting in issues like the admin page not displaying correctly.
This article will walk you through the steps necessary to diagnose and fix this issue.
Why is my WordPress admin site not displaying correctly??
- Browser cache data is bulky with junk or corrupted files.
- Your WordPress PHP version is outdated.
- Your network is experiencing slow internet speed or an issue with Wi-Fi signals.
- There is an issue on the back end with CSS style sheets.
- Your WordPress core files are corrupted.
- The screen.php file needs to be edited.
- An encoding problem is causing the error.
How do I fix my WordPress admin panel?
Check your internet connection
Poor internet connection or weak Wi-Fi signals are the common reasons for the WordPress admin page loading issue. To fix your home network:
- Restart your router or modem.
- Bring your PC closer to the router to boost Wi-Fi signals.
- Use an Ethernet cable to connect your PC directly to the modem or router.
Delete your browser cache data and cookies
If your browser cache data and cookies become bulky or corrupted, it can result in WordPress admin issues. You can resolve the issue by clearing the browser cookies and cache data.
Most users use Chrome as their default browser to access the WordPress dashboard. You can clear its cookies in the following way.
- Launch the Google Chrome.
- On the top right-hand side, click on the three dots.
- Now, from the menu, select More Tools and then click on the Clear Browsing Data option.
- Select the time range from the drop-down menu and tick the boxes next to cookies and cache data.
- Next, click on the Clear Data option.
- Finally, access your WP admin to see if the issue is resolved.
Note: You can also set to clear cookies and cache data each time after closing the browser. However, it will also log you out of the sites where you were logged in.
Update the PHP version
An outdated PHP version can also sometimes become the cause of the WordPress admin page display. Simply update your WordPress PHP version in the following way:
- Open your browser and access your website server via the host cPanel.
- Under the Software header, select the PHP Version icon.
- Now, click on the Current PHP Version option and select the latest PHP version.
- Next, select the Set as Current option.
- Afterward, open your WordPress dashboard and check if the issue persists.
Check for conflicting plugins
Deactivating or disabling the conflicting plugin(s) can help fix the WordPress admin issue. To do so:
- Login to your WordPress website dashboard and navigate to Plugins>Installed Plugins.
- Next, click on the Active tab, and you will see all the activated plugins.
- Now, click on the Bulk Action>Deactivate.
- Tick the box at the start of the Plugins list and click on the Apply option to deactivate all of them.
- Now go back to your WordPress admin area and see if the problem is resolved.
Check for the theme conflict
Sometimes when you activate a new theme on your WordPress website, it can create a conflict on your WP dashboard, preventing the admin page from displaying correctly. Follow the steps below to deactivate the theme:
- Open your cPanel and locate the root directory.
- Next, click on the wp-contents folder and open the Themes folder.
- In the Themes folder, search for the Activated Theme file.
- Now, rename the theme file by adding .hold or .disabled at the end.
- Navigate to your WordPress dashboard and check your WP dashboard to verify the fix.
Edit screen.php file
If there is some problem with the screen.php file, the WordPress admin page will not display correctly because of the corrupted screen data. To fix the issue:
- From your host’s cPanel, open the File Manager and access the Root Directory.
- Next, open the wp-admin folder and locate the screen.php file.
- Now, click on the edit option and add the “1 _help_sidebar;” code line.
- Login to your WordPress website and check if this fixes the issue.
Edit the WordPress core file – load style.php
Another problem causing the WordPress admin page to load partial or blank might be corrupted WP core files. To fix the issue, do the following:
- Open your host cPanel and navigate to the File Manager.
- Now, open the wp-admin folder and click on the load-styles.php file
- Next, replace the “1 error_reporting(0);” code line with “1 error_reporting( E_ALL | E_STRICT ) ;”.
- Afterward, open your WordPress admin page t verify this fix.
How do I rebuild a WordPress database?
The database is an important component as it stores your WordPress website’s data. If it corrupts, you will face issues with your WordPress admin page. Try resolving this in the following way:
- Access your hosting cPanel, click on the PHPMyAdmin option, and select your WordPress database. A table list will appear.
- Select all the tables and click the drop-down button.
- From the menu, select the Repair Database option.
- Navigate to your WordPress website and verify if this fixes your problem.
Conclusion
This article provides information on how to quickly fix the issue of WordPress Admin page not displaying correctly. Hopefully, one of the methods worked for you, and you got your website up and running again.
However, if the issue persists, reinstall the latest WordPress version or contact WordPress support to get further help.

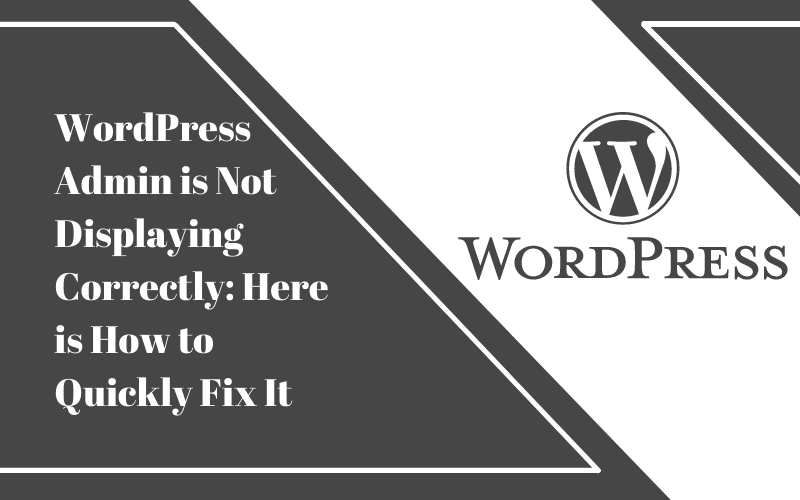

Leave a comment