The WordPress theme is a set of files that work together to create a website’s design and functionality. WP puts the theme files on your server; occasionally, something can go wrong, and it fails to display like the demo version.
If you have an issue with your WordPress website theme display, don’t panic; in this article, we’ll show you why you are facing the problem and how you can resolve it without wasting any time searching for solutions.
Why is my WordPress theme not displaying like the demo?
- You are using a free version of the theme that offers no support from its developers.
- Your browser’s cache data is corrupted or huge.
- Your WordPress version needs an update.
- Certain plugins are incompatible with the theme.
- The theme is not optimized properly.
- HTML or coding is required to adjust and display the theme properly.
How do I make a WordPress theme look like a demo?
Install the theme from a trusted source
Always make sure you install the theme from a trusted source. Installing from a reputable source will ensure that you get the results you want. You can also reach out to their Support Service for guidance.
To check the source:
- Download the theme from the WordPress Official Theme Directory.
- Check the theme reviews and number of downloads on the internet.
Check the theme compatibility
If your theme is not compatible with your WordPress version, it will not display like the demo. To test the theme, do the following:
- Navigate to the Plugins from your WordPress dashboard and click on the Add New option.
- Search for the Theme Compatibility Check plugins and install the most trusted plugin.
- Next, activate the plugin and head over to the Appearance option from your dashboard.
- Now, click on the Theme option in the Appearance menu.
- On the Theme Check page, select the theme and click on the “Check it” button. This will give you the test results along with recommendations.
- If your theme is compatible, some other issues might be causing the problem.
Clear your browser cache data
Cache data is a collection of data that a web browser stores on the user’s computer or device to speed up loading time. If the cache data gets corrupted or bulky, it can affect the WordPress theme display. To clear the cache data on Chrome, do the following:
- Open the browser on your PC and click on the More option (the three dots) at the top right-hand side.
- Next, click on the More Tools and then select the Clear Browsing Data option.
- Now, select a time range and check the boxes next to Cached Images and Files.
- Finally, click on the Clear Data option.
- After clearing the cache, check your WordPress theme and see if the issue is resolved.
Update WordPress version
If you are running your website on an outdated WordPress version, it can stop the theme from displaying like the demo. Make sure to back up your website data before the update. Follow the steps below to check for the latest version:
- Open your browser and log into your WordPress website admin account.
- Navigate to the dashboard on the left-hand side and click on the Updates.
- If a new update is available, click on the update option.
- Otherwise, click on the Check Again option to manually search for the latest version.
- Now, open your website in preview mode and verify the fix.
Read the theme instructions
Check if the theme has any instructions or documentation, read it thoroughly, and set up the theme accordingly.
To find the theme documentation:
- Search on the internet.
- Check the readme.txt file of the theme.
- Ask the WordPress community.
Update PHP version
Running your WordPress website on an old PHP version can affect your website performance, and your selected theme might not display properly. Make sure PHP version 7.4 is installed on your website. To check for the update:
- Open your browser and head over to the Control Panel of your hosting provider.
- Now, click on the Select PHP Version under the Software header.
- Next, click on the Current PHP option, and from the drop-down menu, select the latest version.
- Afterward, click on the Set as Current.
- Now, log in to your WordPress website and preview the theme to see if this fixes the issue.
Check for the incompatible plugin
Sometimes, when you activate a theme on your WordPress website, certain plugins might not be compatible with it. This can result in a conflict on your website, and your theme might face a display issue.
To check for plugin compatibility:
- From your WordPress dashboard, head over to Plugins>Installed Plugins.
- Now, select all the plugins by checking the box at the top of the list.
- Under the Bulk Action drop-down menu, select Deactivate option
- Next, click on the Apply option and refresh the page.
- Finally, preview the WordPress theme to see if this method worked.
How do I get demo content in WordPress?
The demo content usually won’t display when you install the theme on your WordPress website. To add it:
- Navigate to the Tools>Import.
- Select the WordPress option and then click on the Run Importer option.
- Upload the .xml file containing demo content, click on the Upload and Import File option, and follow the instructions.
- Your theme will now display demo content.
Conclusion
Hopefully, this guide about “WordPress theme not displaying like the demo” helped you resolve the issue quickly. If you are still facing the issue, make sure that your internet is working fine. If so, contact your hosting provider and inquire them about any issues that might have been interfering with your theme.

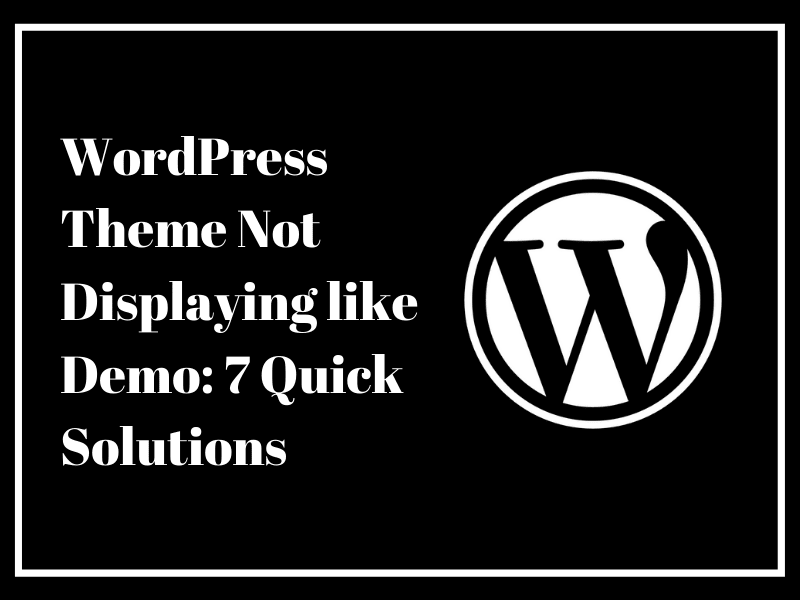

Leave a comment