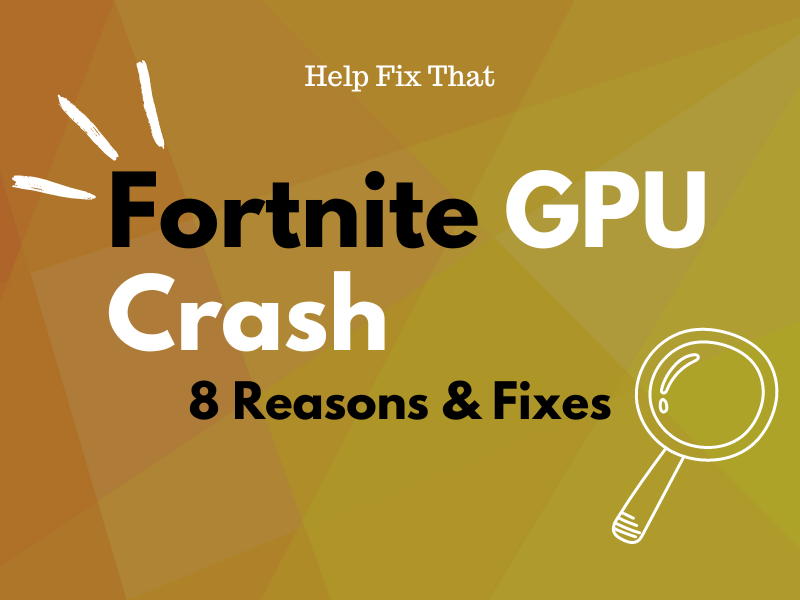While playing Fortnite on your PC to compete in Battle Royale or quest in Save the World, the GPU often crashes, and you may wonder why this is happening.
In this article, we’ll discuss why you can’t enjoy the smooth gaming experience on your computer and how you can resolve this problem without much effort.
Why is my graphics card crashing in Fortnite?
- Your computer system specs are incompatible with running Fortnite.
- Damaged Fortnite game files or GameUserSettings.ini file
- Outdated graphics card driver.
- “High-Resolution Textures” and “DirectX 12 Shaders” features are turned on in the game.
- Issues with the DirectX 12 rendering mode or Visual C++ Redistributables.
- Damaged GPU power connector.
- Incorrect registry or graphics settings.
How do I stop Fortnite from crashing the GPU?
Check Your Computer Specification
Fortnite needs to meet certain requirements (CPU, GPU, and RAM) to run seamlessly on your computer.
These requirements are:
Minimum:
- Video Card: Intel HD 4000/AMD Radeon Vega 8.
- Processor: Core i3-3225 3.3 GHz.
- Memory: 8 GB RAM.
- OS: Win 10 64-bit
Recommended:
- Video Card: AMD R9 280 or Nvidia GTX 960 (equivalent DX11 GPU)
- Video Memory: 2 GB VRAM
- Processor: AMD Ryzen 3 3300U or Core i5-7300U 3.5 GHz
- Memory: 16 GB or higher RAM
- Hard Drive: NVMe Solid State Drive
- OS: Windows 10/11 64-bit
Therefore, check your PC specs (especially GPU) and upgrade it for running Fortnite without experiencing frequent crashes. a
TIP: Update the graphics card driver to fix any compatibility issues with Fortnite features. If your PC has an AMD driver, you need to roll its version to the 22.2.2 edition and select the “Standard” option instead of “Gamer.”
Lower the Graphics Settings
If you have set the graphics settings on Fortnite too high, it might increase the workload on your computer’s GPU.
Don’t fret! Simply do these steps to lower the graphics setting on Fortnite to fix this issue:
- Open “Fortnite.”
- Select the three lines (menu bar).
- Go to “Settings” > “Video Settings.”
- Choose “Resolution.”
- Set the resolution to match with that of your PC.
- Go to “Graphics Quality.”
- Configure “Auto-Set Quality” to “Low/Medium.”
- Configure “View Distance” to “Medium/Far.”
- Set “Shadows” and “Anti-Aliasing” to “Off.”
- Set both “Textures” and “Effects” to “Low.”
- Configure “Show FPS” to “On.”
Next up, restart your computer, open “Fortnite,” and see whether the problem persists.
NOTE: Incorrect graphic settings also lead Fortnite to stop responding and stay stuck on the black screen.
Disable High-Resolution Textures and DirectX 12 Shaders
You may have enabled the “High-Resolution Textures” and “DirectX 12 Shaders” features on Fortnite, which require more processing power and are not compatible with all graphics cards.
To fix this, disable these features through Epic Games Launcher with these steps:
- Open “Epic Games Launcher.”
- Go to “Library.”
- Look for “Fortnite.”
- Click the three dots.
- Click “Options.”
- Uncheck “High-Resolution Textures.”
- Uncheck “DirectX 12 Shaders.”
Afterward, click “Apply” to save your settings, open Fortnite, and verify the fix.
NOTE: The “Replays” and “Ray Tracing” features on Fortnite often trigger the ADM GPU to crash on your PC. Therefore, make sure to disable these features in the game.
Delete GameUserSettings.ini File
Some users suggest that deleting the “GameUserSettings.ini” file also helped them stop the GPU from crashing while playing the game. To do this:
- Open “File Explorer / This PC.”
- Type in “%localappdata%” in the path bar.
- Press “Enter.”
- Go to “\FortniteGame\Saved\Config\WindowsClient\.”
- Look for “GameUserSettings.ini” file.
- Back up the file (in another drive).
- Right-click “GameUserSettings.ini.”
- Choose “Delete.”
After that, open Fortnite on your system, let the game create a new default .ini file, and the problem should be resolved.
Change the Rendering Mode
The DX12 rendering mode in Fortnite often conflicts with AMD GPUs, resulting in a complete shutdown of the game in the middle of the battle.
So, if you’ve set this mode in Fortnite, change it to “DX11” by following these steps:
- Open “Fortnite.”
- Go to “Menu” > “Settings” > Video Settings.”
- Click “Rendering Mode.”
- Select “DX11.”
There is a possibility that the GPU power connector is faulty or damaged, which can crash your system when you run Fortnite with DX12 settings.
So, consult a qualified technician who can diagnose the problem and replace the connector with a new one.
Verify the Game Files
There’s another fix! You can verify the integrity of the Fortnite game files on your computer and let Epic Games repair or replace any corrupt ones that might be leading to this annoying issue. To do this:
- Open “Epic Game Launcher.”
- Select “Library.”
- Look for “Fortnite.”
- Click the three dots.
- Go to “Manage” > “Verify.”
Wait for the validation process to complete: launch Fortnite, and verify this worked.
NOTE: Corrupt game files might also cause Fortnite to kick you out of the match.
Repair Visual C++ Redistributables
The next solution is to repair the Visual C++ Redistributables and remove any damaged files on your gaming computer. Here’s how:
- Open Microsoft’s Latest supported Visual C++ Redistributable webpage and download the version (x64 or x86) that is compatible with your computer.
- Click the executable file.
- Select “Repair.” (If you can’t find this option, go with the normal installation)
Change the Registry Settings
The final fix is to change the registry settings for the graphics card installed on your computer. Here’s how:
- Press “Win+R.” (keyboard)
- Type “regedit.”
- Press “Enter.”
- Click “File” in Registry Editor.
- Click “Export.”
- Select a location to save the backup file of registry keys.
- Enter the following path in the Registry Editor: HKEY_LOCAL_MACHINESYSTEMCurrentControlSetControlGraphicsDrivers
- Press “Enter.”
- Right-click in the right (empty) pane.
- Select “New.”
- Select “QWORD (64-bit) Value.”
Now, name the new value “TdrLevel,” double-click it, and set the Value Data to 0. Then, close the Registry Editor and open Fortnite to see if this resolves the problem.
Conclusion
In this article, we’ve explored what caused the GPU to crash on Fortnite and the solutions for this problem.
Hopefully, you can now enjoy a seamless gaming experience while playing Fortnite on your computer.