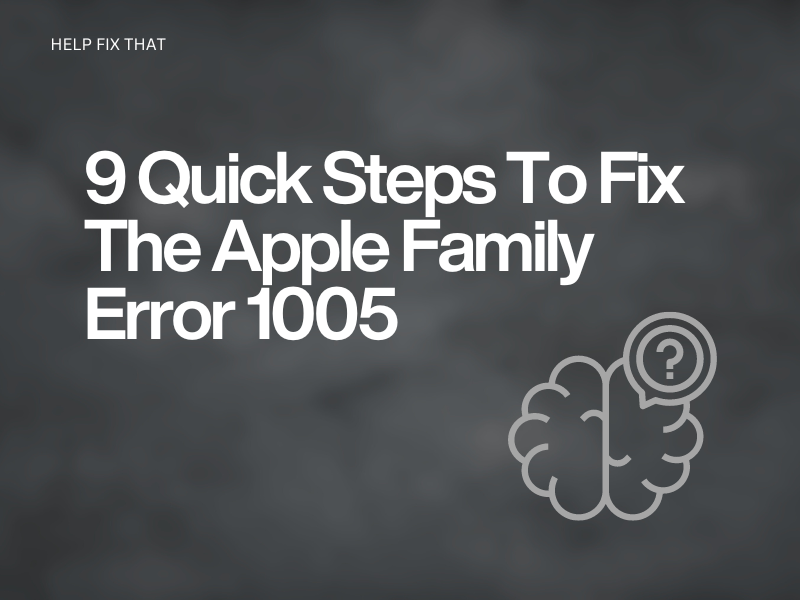Do you want to share content, devices, purchases, or other resources with your Apple Family members but end up seeing the 1005 error code? Do you also see the same code while adding a member to your shared Apple Family account?
In this article, we’ll discuss the reasons for this annoying error and how you can fix the error in no time using the simple nine-step process.
Why Isn’t Apple Family Share Working And Keep Showing Error 1005?
- The device does not meet the system requirements for Family Sharing
- Incorrect Family Sharing account settings
- Using different Apple IDs for Media & Purchasing
- The Shared feature services are disabled
- Purchase is hidden
- The app is not sharable
- The family member has already subscribed to Apple Music on a trial basis.
- Outdated device OS
How Do I Fix The Apple Family Error 1005?
Sign Out and Into Your Apple ID
Signing out and into the Apple ID on your device can help fix the minor glitches causing the error code 1005 or other problems, such as authorization with TikTok.
- Go to “Settings.”
- Tap your Apple profile and open the Apple ID details.
- Choose “Sign Out.”
- Next, enter your Apple ID details and tap “Turn Off.”
- Select the type of data you want to keep a copy of and tap “Sign Out.”
Now log back in and see if the error is still there!
Check the Family Sharing Settings
The next solution is to check whether you are using the correct Apple ID for family sharing on your device.
Mac:
- Select “System Settings” from the Apple Menu.
- Click “Family” > “Purchases.”
- Check your Apple ID details here and launch “App Store.”
- Click “Store.”
- Select “Account.”
- Click “Account Settings”.
iPhone:
- Head to “Settings.”
- Select “Family.”
- Tap your name and see which Apple ID is used.
- Select “Purchases.”
- Tap “Apple ID for Purchases.”
Apple TV:
- Connect the Apple TV to your Smart TV and turn it on.
- Open “Menu” on Apple TV.
- Then, go to “Settings.”
- Head to “User & Accounts.”
Check your Apple ID details and ensure that it is the same one you use for Apple Family Sharing.
Check If the App Is Enabled For Family Sharing
Since some apps might not be shareable on Family Sharing, your family won’t be able to re-download them on their device when you purchase them. To check this:
- Open “App Store” on your Mac/iPhone/iPad/Apple TV.
- Search for the app and tap it.
- Check the Support section and see if Family Sharing is listed.
Log Out and Re-Login To Media & Purchases
The next fix is to sign out of Media & Purchase and sign in again using the same Apple ID as Family Sharing.
Mac:
- Launch “App Store.”
- Click “Store.”
- Select “Sign Out.”
- Click “Sign In” and use the correct Apple ID.
iPhone/iPad:
- Head to “Settings.”
- Tap “[Your name.]/ Profile”
- Select “Media & Purchases.”
- Next, select “Sign Out.”
- Again, open “Media & Purchases.”
- Tap “Not (your name),” and log in again.
Apple TV:
- Head to “Settings” on your Apple TV.
- Select “Users & Accounts.”
- Choose “[your name].”
- Choose “Store.”
- Select “Sign Out.”
- Choose “Sign In” to add your Family Sharing Apple ID.
Note: Your device must meet certain system requirements to use Family Sharing. This includes using iPhone with iOS 8 or later and OS X Yosemite or later for Mac.
Enable Sharing Features
It is possible that the shared features are disabled on your Family Sharing account, resulting in the error code.
- Open “Settings” on your iPhone/iPad.
- Tap the “Profile” icon.
- Select “Family Sharing.”
- Then, choose “Share Features.”
- Toggle on all the services.
Unhide the Purchase
If you’ve hidden the purchase, your family member will not be able to access it through Family Sharing and may get the 1005 error.
Unhide Purchase on Mac:
- Launch “App Store.”
- Click “[Your Name]” from the sidebar.
- Choose “Account Settings” or “View Information.”
- Sign in to your Apple ID.
- Click “Manage” under “Hidden Purchases/Hidden items.”
- Find the app you want to unhide and click “Unhide.”
- Click “Done,” and the app will appear in your Purchase list.
Unhiding Purchase on iOS:
- Open “App Store” from your device’s App Library/Home screen.
- Tap the “Account/Your Profile” button.
- Tap your “Apple ID/Name.”
- Next, sign in with your Apple ID.
- Tap “Hidden Purchases.”
- Select the app, tap “Unhide,” and you are done!
Remove and Re-Add The Family Members
Removing and re-adding the family members can also be your best bet.
- Open “Setting” from the Home screen/App Library on your iOS device.
- Tap “Family Sharing.”
- Choose the member you want to remove and tap “Remove.”
- Tap “Add Member” and send an invitation to the family member.
Note: If you are getting the error code while adding a family member, ensure that you are not exceeding the Apple Family Sharing member’s limit.
Wait For The Trial To Expire
If your family member has already got a trial subscription to Apple Music to play and download songs, they won’t be able to access your Family Sharing subscription until their trial period expires.
Therefore, wait for the trial period to expire and share your subscription with them again.
Update the Device Software/Firmware
The last solution is updating your device’s firmware/software to the latest version.
Mac:
- Click “System Settings” or “System Preferences.”
- Next, go to “General.”
- Click “Software Update.”
- Click “Update Now” or “Upgrade Now.”
iOS device:
- Go to “Settings.”
- Tap “General.”
- Select “Software Update.”
- Tap “Install Now” or “Download and Install.”
- Enter your device password and tap “Install Now.”
Apple TV:
- On the Apple TV remote, press the “Menu” button.
- Head to the “Settings” column using the Apple TV remote.
- Select “System.”
- Choose “Software Updates.”
- Select “Update Software.”
- Choose “Download and Install.”
Note: Make sure to back up your data before updating the device.
Conclusion
In this article, we’ve explored why Apple Family shows the error 1005 while you are adding members to share resources and purchases with them. We’ve also figured out a few ways to get rid of the error with tried-and-tested workarounds.
However, if you are still seeing the same error code, contact Apple Support for further guidance and help.