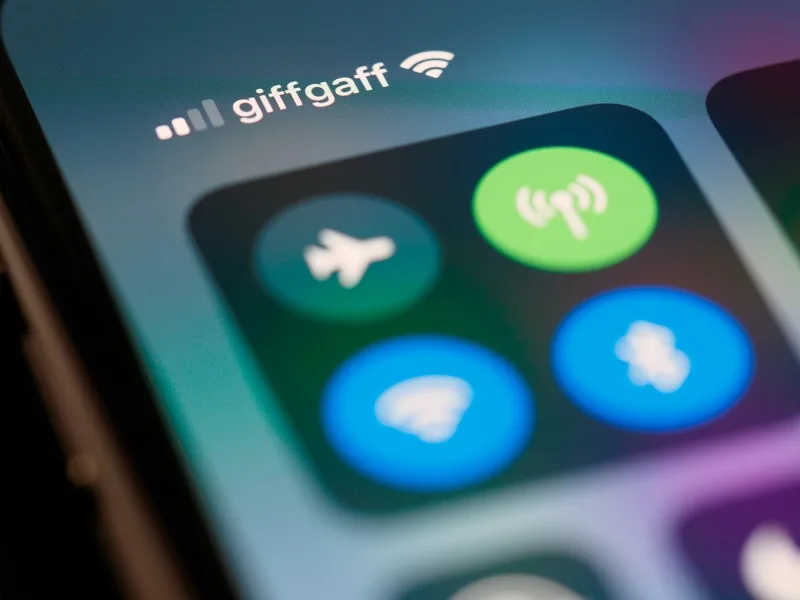Having trouble calling, texting, or using the internet with your Giffgaff? Read our article to learn how you can fix this today.
If you can’t connect to the network on your Giffgaff operator, it may be because the network connection settings are not correctly configured on your device. A problem with the mast or Giffgaff coverage in your location might also be responsible.
Problems with network connections on Giffgaff have been reported by a lot of users. They’ve experienced issues with making calls, sending text messages, browsing the internet, or all three.
In this article, we break down how to identify these problems, what you can do to solve them, and how to prevent other network issues from arising again in the future.
Why won’t my Giffgaff connect to the network?




Your Giffgaff won’t connect successfully if you have run out of credit or goody bag allowance to use the internet. This is the first issue to check for.
To do this, try the following steps:
- Check your airtime credit balance by dialing *100#
- Check your goody bag allowance by dialing *100*7#
- On the Giffgaff app, view your dashboard to verify your credit balance and goody bag allowance. Be sure that you’re not restricted due to a spending limit or any other cause, and that the app is working fine.
If you have confirmed that this isn’t the problem, then one of the following might be responsible:
There’s a problem with your network coverage




If you’re in a place with poor network coverage, then your Giffgaff will struggle to find a signal. You might also be in a location that is out of range for the Giffgaff provider.
Also, if you’re in a city or country that doesn’t support Giffgaff roaming, then this is the problem. It’s important to confirm this, as Giffgaff does not have roaming agreements with all countries.
Try the following steps to confirm if the problem is from the Giffgaff coverage:
- First, check the O2 service reception at your location. Since Giffgaff operates on the O2 network, their network status checker would reveal whether the coverage at your location is strong, weak, or unavailable. Check it out here.
- Next, check if there are any problems with the mast(s) in your area being used by Giffgaff to provide their signal. Giffgaff has provided an easy way to do this, so you can check it using this link.
- If these tests give positive results, then you can perform final checks to rule out a network coverage problem. On the Giffgaff help site, you’ll find instructions that apply to you based on your location and device type.
If you’re in the UK, it’s important to know that Giffgaff has several WiFi hotspots around for unlimited browsing. And you can use the WiFi for free. All you need to do is download the latest version of the Giffgaff app from the Apple Store (for iPhone users) and Google Play (for Android users), and activate WiFi extra. Of course, using the app makes it much easier to access, view, and manage your Giffgaff account.
There’s a problem with your network configuration settings
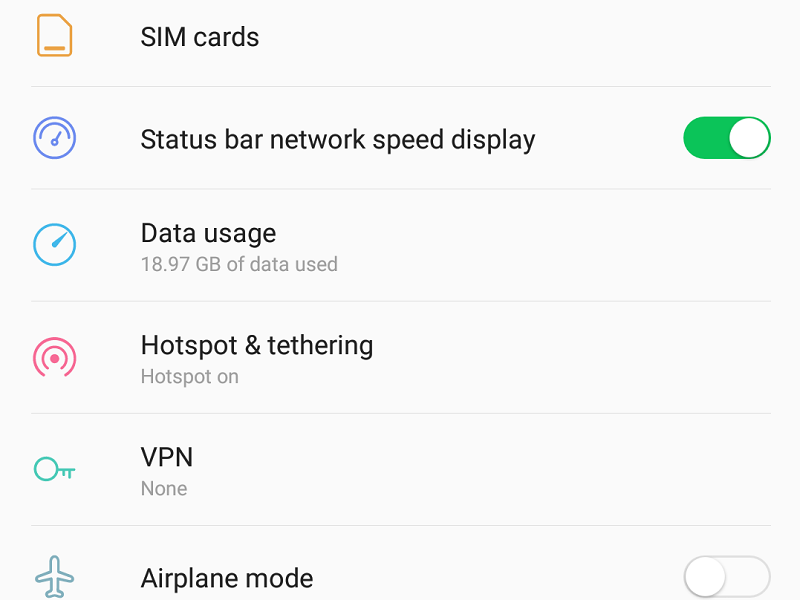
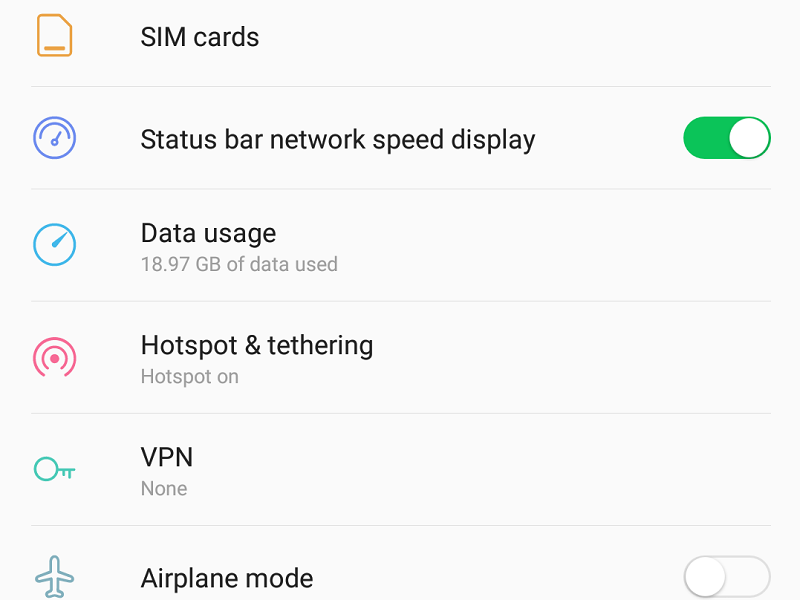
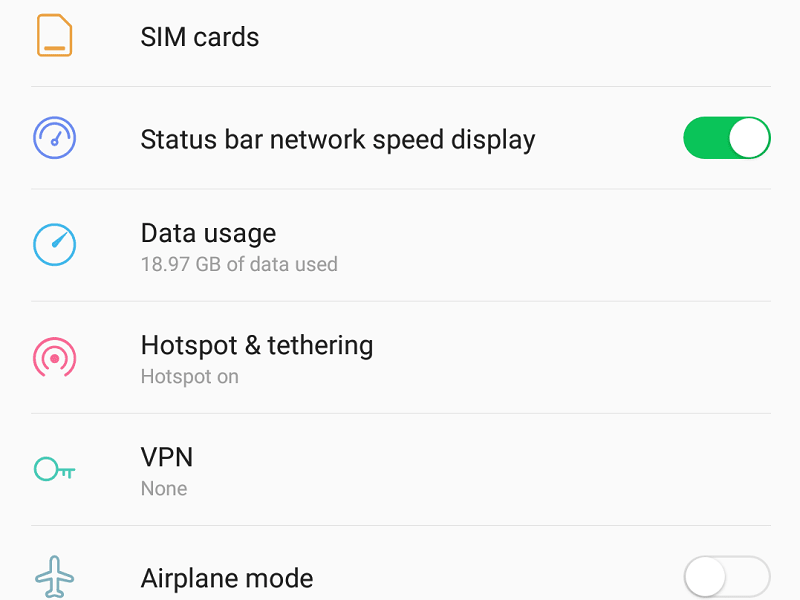
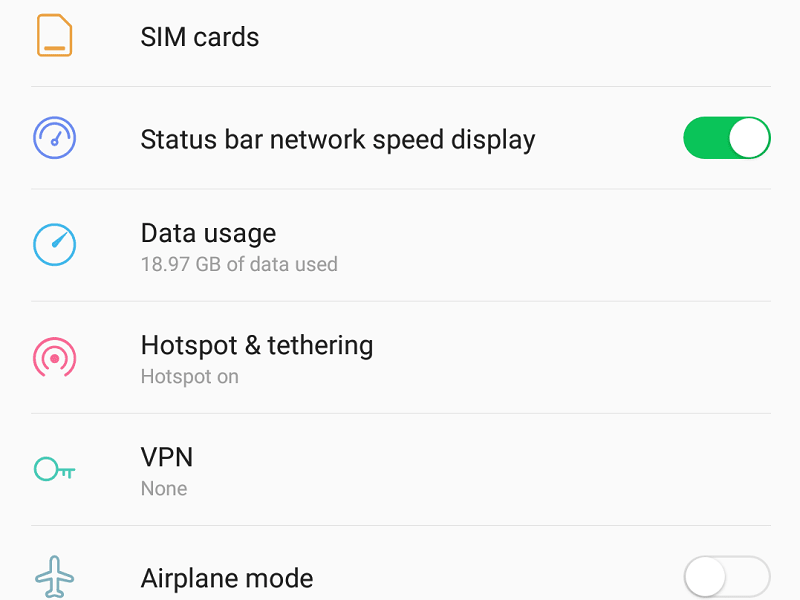
If there are no issues with your network coverage, it might be necessary to review your configuration settings. To start with, be sure that your phone is not locked to a different network, as Giffgaff runs on the O2 network.
Having confirmed this, it’s time to reset your network settings. This is done by performing a manual roam, which refreshes your phone’s network connection to Giffgaff.
To perform a manual roam, follow these steps in general:
- Go to Settings on your device.
- Using the Mobile networks option, choose a network different from O2-UK, Giffgaff, or other mobile virtual network operators running on the O2 network. Upon exiting this menu, your phone should lose network
- Repeat this process, but this time select O2-UK as the mobile network. This should complete the reset.
Giffgaff also has specific instructions for Android, iPhone, and Windows users.
It’s important to note that resetting your network settings may also reset your cellular configuration, WiFi networks, and previous VPN settings.
If a manual roam doesn’t work, try configuring the Giffgaff Access Point Name (APN) settings manually. Do this by, again, using the Mobile Networks option in the Settings menu.
According to Giffgaff, you can create a new APN using these details:
- APN: Giffgaff.com
- Username: gg
- Password: Leave blank
- Proxy: Leave Blank
- MCC: 234
- MNC: 10
- APN protocol: IPv4v6
- APN roaming protocol: IPv4
- Authentication type: PAP
This should get your mobile data up and running.
There’s a problem with your device or SIM card




If you’re still unable to connect to the network, then the problem might be from your SIM card or the mobile phone itself. Here are a few things you can do to check this:
- First, turn on airplane mode on your phone and then turn it off.
- Next, power your phone off (not restart) and then power it on.
- If this still doesn’t work, try a different SIM card in your phone. If it’s working properly, then your SIM might have a problem and needs to be replaced.
- If the problem is still not solved, try your SIM card on a different phone. This would reveal whether your phone is the problem.
Your new Giffgaff isn’t activated yet




If you’re new to Giffgaff, note that it can take a while for your SIM to be completely set up and connected. According to user reports, the activation time for your Giffgaff can range from 30 minutes to 24 hours.
To be sure that your SIM activation is complete, follow these steps:
- On the Giffgaff app, go to your ‘My Giffgaff’ page to view your credit balance and phone number. If your Giffgaff is activated, you should see these details. If it’s not activated, your dashboard will show ‘Activation in Progress’ or ‘Activate SIM Card’ instead.
- If your app doesn’t show the details after 24 hours, try restarting your smartphone. Then toggle your flight mode on and off. Also, try removing and reinserting your SIM card to see if the status changes.
- If the details have still not been reflected on your dashboard, consider testing your Giffgaff SIM card in another phone. The phone should be either unlocked or locked to the O2 network.
If the activation is still in progress after 24 hours, it’s an indication that there may have been a problem during the process. Contact an agent on the issue of activating your SIM.
Giffgaff still unable to connect to the network?
If you’ve tried these solutions and the problem isn’t fixed, then we recommend that you have a Giffgaff agent look into the problem. Keep in mind that they might take up to 24 hours to respond to queries.
Alternatively, you could raise the case on the Giffgaff online community. Other users may have faced your problem in the past, and they won’t hesitate to help you solve it.
Conclusion
Having a network malfunction can be frustrating. And for Giffgaff users, such a problem can affect how they leave Giffgaff reviews. We hope this article helps you address these problems as they come up, so that you keep enjoying a great experience with your network.
Nonetheless, be sure to contact Giffgaff directly if your problems persist, as their customer service is ready to help.