With over 75 million subscribers, Tinder is one of the most popular dating apps these days. However, some users are experiencing a recent problem with Tinder error code 40314, which prevents them from logging into their account or swiping from left to right to look for individuals or groups of people.
If you are one of those users getting the error code, don’t fret; we’ve got you covered. This article will show you the common reasons that cause the problem and let you in on a few hacks to fix it for good.
Why does my Tinder keep saying error 40314?
- Your internet connection is experiencing poor speeds, or your WiFi signal strength is weak.
- Your Tinder app is running on an old version.
- Cache data of the Tinder app or your device is creating the error.
- You are using an unstable VPN server.
- The app’s server outage could also be the reason.
How do I fix Tinder Error 40314?
Restart Your Device
One reason for facing the Tinder error code is due to some bugs on your device. Simply restart your device to remove the error. To do this:
- Grab your phone; press and hold the power button.
- From the power or boot menu, select the Restart option.
- After the restart, launch the Tinder app and verify the fix.
Check Your Internet Connection
A weak internet connection can stop your Tinder app from working properly, resulting in this error code. To resolve the issue, follow these steps.
- If you are using cellular data, try switching to a Wi-Fi connection.
- However, do a quick speed test if you are using a Wi-Fi connection.
- If you are experiencing slow speed, restart your modem to fix any issues and connect again.
- Now open your Tinder app to check if the error code is resolved.
Update the Tinder App
To use Tinder flawlessly, always use an updated version of the app. Otherwise, you can experience quite a few error codes, including the one we’re dealing with. To update the Tinder app on your device, use these steps.
- Grab your phone and open the App Store (iPhone) or Google Play Store (Android).
- Head over to your profile and tap on the Updates option on your iPhone.
- Alternatively, select the My Apps and Games option on your Android.
- Under the Updates, locate the Tinder app and tap on the Update option next to it.
- Once the update process is done, relaunch your Tinder and see if this fixes the error.
Clear the Corrupted Cache Data
When you start experiencing the Tinder error code, one possible reason is corrupt cache data causing conflict within the app.
To delete the cache data on your Android, do the following:
- Exit out of the app and open your device’s Settings app.
- Scroll down and tap on the Apps option. Again, tap on the Apps option.
- Next, scroll down and tap on the Tinder app option.
- Then, tap on the Storage option and select Clear Cache and Clear Data simultaneously.
- Now launch the Tinder app and check whether the issue is resolved.
Uninstall and Reinstall the Tinder App
If you are getting the Tinder Error code, there can be something wrong with the app’s installation files on your phone. Mostly, this can be resolved by uninstalling and reinstalling the app.
To do so on your smartphone:
- Open your phone, press and hold the Tinder app, and tap on Uninstall.
- Now, head over to the Google Play Store or App Store.
- Search for the Tinder app and tap on the Install option.
- Once the installation process is complete, tap on the Open option.
- Enter your login details to check if the issue is fixed.
Note: you can also uninstall the app from the Settings menu.
Avoid Using VPNs
There are a few ways to resolve this issue:
Although VPNs (Virtual Private Networks) are a great way to protect your privacy and keep your data safe, they can also interfere with the Tinder app, resulting in the error code.
- Try disabling your VPN temporarily.
- Switch to an efficient and stable VPN server and see if that fixes the problem.
Check the Tinder App Servers
If all other methods to resolve the error code fail, Tinder might be experiencing an outage. To confirm, you’ll need to check the app’s service status on the third-party website.
If there is a server outage, you have to wait for Tinder’s developer team to resolve the issue. Alternatively, you can report the problem by following these steps:
- Open your browser and search for the Tinder Help Center.
- Tap on the first link to open that says Submit a Request.
- From the drop-down menu, select Trouble with the Login Account option.
- Choose Other Issue with the Signing in from the next drop-down menu, and follow the guide.
- If you can’t find an answer to your issue, enter your details in the submission form and send the screenshot of the error to Tinder.
How to clear Tinder cache on iPhone?
- Unlock your iOS device and navigate to the Settings menu.
- Now tap on the General option and select Storage from the list.
- Under App Library, tap on Tinder and select Offload app.
- Now launch the Tinder app and see if you can log in this time.
Conclusion
We hope that one of the solutions in this guide helped you fix the Tinder error code 40314 on your device. In case the Tinder servers are down, wait patiently until the developers resolve the problem at their end.

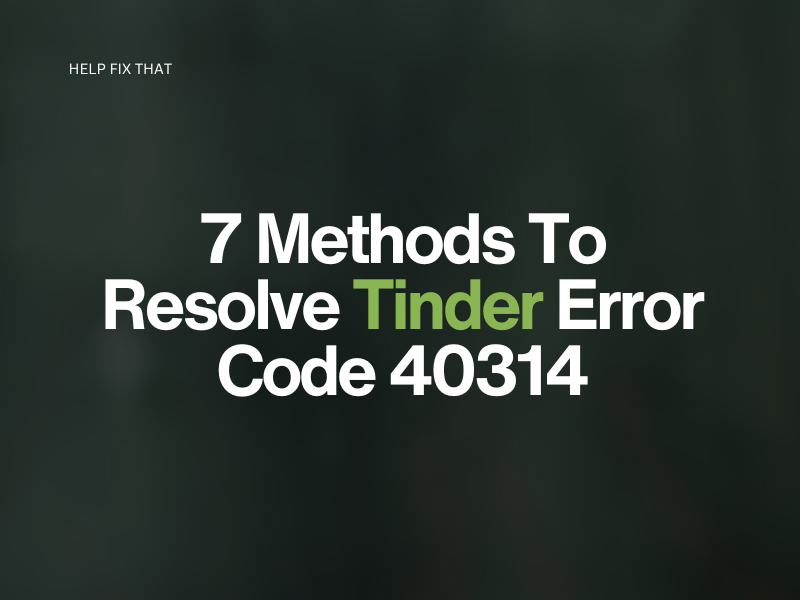


Leave a comment