While WordPress is generally very reliable, on occasion, users might face the login page not found error.
When you can’t access the admin area of your site, the first thought is that it’s due to some malicious attack, but don’t worry; we are here to help. In this article, we’ll show you why you are facing the login page issue and how to fix it.
Why does my WordPress login say page not found?
- You may have changed your login URL.
- The security plugin(s) installed on your website have blocked your access.
- Your WordPress website core files have become corrupted.
- Low memory space on your WordPress website.
- The .htaccess file is having some issues.
- An issue with WordPress admin File permissions.
- A hacker has removed your admin privileges
How do I fix my WordPress login page not found error?
Delete the cache data and cookies
You might face the WordPress login page error if there is any issue with the cache data or cookies.
To clear your browser cache data and cookies:
- Open your Google browser and click on the three dots at the top right-hand side of the screen.
- Now, click on the More Tools option, and from the menu, select Clear Browsing Data.
- Next, select the time range from the drop-down menu.
- Check the boxes next to cookies and cache data.
- Now, click on the Clear Data option to erase the cache data and cookies.
- Enter your WordPress wp-login URL and check if this fixes your issue.
Note: After clearing cache data and cookies, all your passwords and logins will be removed and you will have to login again.
Troubleshoot Plugin conflicts
Any conflicting plugin(s) installed on your website can block you from accessing your WordPress login page and then the WP admin page. To resolve the issue, try manually deactivating the plugin(s) in the following way:
- Open your browser and navigate to your File Manager in the cPanel provided by the host, or use FTP.
- Next, go to the wp-contents folder and look for the Plugins folder.
- Rename the folder to Plugins.disabled or Plugins.hold.
- Try accessing your login page. If the error is resolved, access the File Manager again and rename the folder to Plugins.
Check your WordPress website URL
For security reasons, you can change the WordPress website login URL through a plugin. However, it can become an issue if you forget the link and start entering the wrong URL. To gain access to the correct login link, do the following:
- Access your website server through your host cPanel, SFTP, or FTP.
- Navigate to the File Manager and head over to the wp-content folder.
- Next, navigate to the Plugins folder.
- Now, locate the folder containing the URL changing plugin and rename it by adding .disabled to it.
- Try accessing the login page to verify the fix.
Manually disable your WordPress active Theme
Sometimes, your activated themes can also create conflicts on your WordPress website, resulting in the login page error. To resolve the issue, try manually disabling the theme by doing the following:
- Use FTP or your host cPanel and navigate to the Files Manager.
- Open the Themes folder and locate the folder having the activated theme.
- Now, rename the active theme folder and append .hold or .disabled.
- Enter your WordPress website login URL and see if the error is resolved.
Increase the website memory limit
Having an extremely low storage limit (PHP memory) can also cause the login page error. Increase the memory limit in the following ways:
- Contact your hosting provider support and request them to increase the memory limit.
- Manually increase the memory limit by upgrading the hosting plan, editing the .htaccess file, or editing the wp-config.php.
Check the WordPress core file
A corrupt wp-login.php can be causing the WordPress login page issue. To fix this:
- Open your browser, navigate to the official WordPress website, and download the latest WordPress version.
- Now, extract the WordPress files from the ZIP folder and access the host cPanel.
- Next, navigate to the File Manager and upload the wp-login.php file.
- Select the Overwrite the Existing Version option.
- Now, enter your login page URL and verify the fix.
Check the file permissions
Another reason is the file permission error for the wp-login-php file on your WordPress server. Follow the below approaches to resolve the permission error:
- Use File Transfer Protocol (FTP) and connect to your WordPress website server.
- Locate the wp-login-php file and wp-admin folder and change their attributes to 664 and 775, respectively.
- Now, check whether you can find the login page or not.
Reinstate the .htaccess file
.htaccess file controls the configuration settings and some other functions. If this file becomes corrupted, a login page error might occur. To troubleshoot the .htaccess file, follow the below steps:
- From your File Manager on your cPanel or FTP, download the .htaccess file and delete the original file.
- Try accessing the login page and see if this fixes the error.
Note: After accessing your login page, head over to the Settings option from your dashboard and click on the Permalinks option. Afterward, click on the Save option to generate a new .htaccess file on your WordPress server.
Conclusion
We hope this guide about “WordPress login page not found” helps you in resolving the issue. However, if are still facing the issue, contact your hosting provider support to fix the error or restore your WordPress website from the backup.

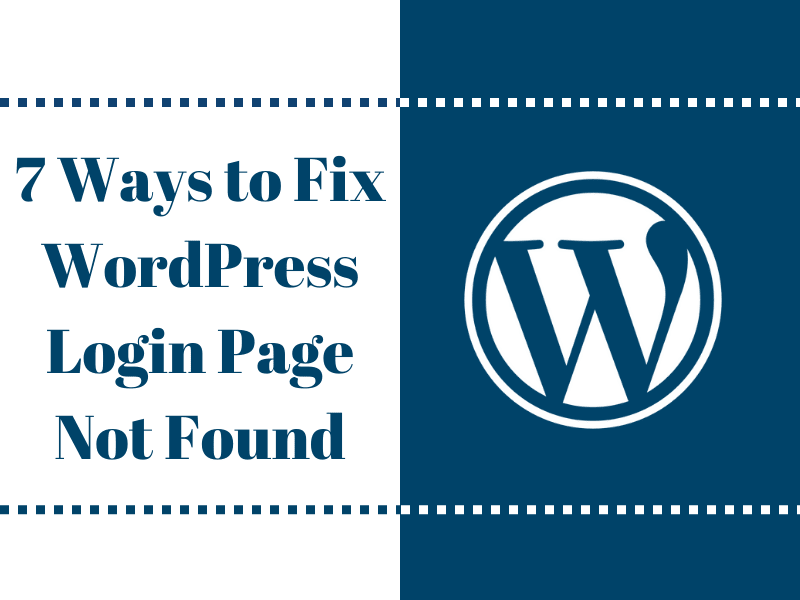

Leave a comment