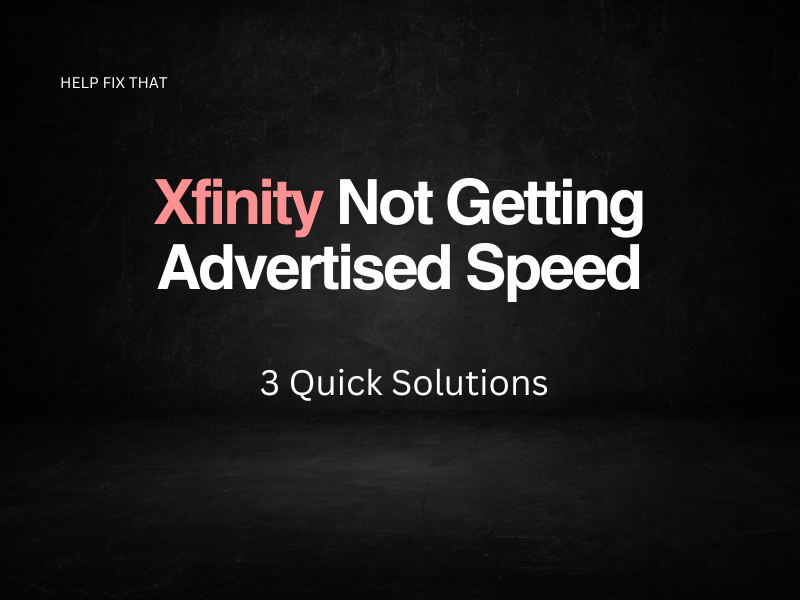If your Xfinity connection is not getting the advertised speeds, it’s likely that you have too many devices connected to your network at one time, or your router needs resetting.
Here are three quick fixes for improving the speed of your Xfinity connection and making sure you’re achieving advertised rates.
Remove Some Devices From Your Network
Firstly, check how many devices are trying to connect to your network. You may think there aren’t many, but if your phone, laptop, tablet, printer, and desktop are all connected to your Xfinity connection, plus other members of your household, this is where your problem may lie.
You’ll generally get a much quicker speed the fewer devices you have connected, so try removing a few and carrying out a wired speed test to see if this improves your connection.
Check Router Isn’t Running Traffic Analyzer
If your router runs a traffic analyzer program, this can significantly slow down your internet speed. You may be running an analyzer program without being aware of it, so it’s worth double-checking this to help improve your internet speed.
You can check this by logging into your router settings. If you open your Xfinity app and sign into your account, router settings will be located within the Connect tab. You should be able to see if any traffic analyzer programs are running here and switch them off.
Restart Your Router
If in doubt, you may need to restart your router. It could be that your connection is okay, but your router is having issues, so doing a hard reset tends to do the trick here.
Unplug your router from the wall and wait at least 30 seconds before plugging it back in. This should restore any settings that are slowing down your internet speed and get things back up and running efficiently. Remember to do a wired speed test when your router is switched back on again. This will identify if resetting has improved the speed.
Conclusion
After carefully following each of these steps you should be achieving the advertised speeds using your Xfinity connection.
If you’re still having issues, reach out to Xfinity via their online support page here. You can speak to them via their live chat system or check their Status Center. It could be that they’ve had reported outages from other customers, and it’s not just you who isn’t receiving the guaranteed speeds. Check their status center or speak to them directly to see if there are any speed issues with them specifically that are causing the issue.