A hotspot is a wireless access point that allows devices such as laptops and phones to be connected to the internet using Wi-Fi or cellular data, but some users face issues such a not having network service on their devices.
Don’t worry; in this article, we’ll discuss the common causes of this issue and explore quick and easy solutions to help you fix your internet connection.
Why does my hotspot say connected but no internet?
- The cellular data you are using for the hotspot is not working.
- Your device is far from the hotspot source.
- The host device cache data is corrupted.
- Your host device’s APN settings are invalid.
- You are not using a static IP address.
- The host device AP band and the connected device are not compatible.
- The time and date on one of the devices are incorrect.
How do I fix the Hotspot internet connection issue?
Power cycle your devices
Starting with a simple solution, you should restart both devices, i.e., the host device and the connected device. To do so:
- Hold your device and press the Power button.
- A menu will appear on the screen. Select the Restart option.
- After the restart, turn on the hotspot and connect your device to see if the problem is fixed.
Note: Also, try placing your host device and guest device closer to each other or restarting your hotspot to see if this works.
Clear the device cache
Temporary system files are stored in your device’s memory and can sometimes cause issues related to internet connectivity. So, try wiping the cache partition on your device in the following way,
- First, power off your phone and put your device in recovery mode.
- Here, you will find the Wipe cache partition option. Tap on it.
- Next, select Yes to allow the device to clear the cache partition.
- Afterward, restart your device normally and turn on the hotspot.
- Finally, connect to the hotspot and verify the fix.
Switch to a static IP address
A static IP address is an IP address that does not change, while a dynamic IP keeps changing. Therefore, if you are using a dynamic IP address, that might be the reason for the hotspot internet connection issue. To fix this:
- First, head over to the Settings of your device.
- Tap on the Wireless & Networks or Connections tab.
- Now, select the Wi-Fi option.
- Long-press on the hotspot network you are using.
- Tap on the Modify or Change the Network Settings option.
- Next, tap on the Advanced option, and under the IP Settings, change the DHCP to static.
- New options will appear, set a custom IP address and tap on the Save option to apply your changes.
- Finally, connect the device to your hotspot network and see if this fixes the problem,
Turn on and off the Airplane Mode
Try turning on and off airplane mode. Doing so will restart your device’s wireless connection, which might help resolve any network-related bugs. To turn airplane mode on and off, follow the steps below:
- Grab your phone and unlock it if locked.
- Now swipe the notification panel and tap on the Airplane option.
- This will turn off cellular data, hotspots, and any other connections.
- Wait for a few seconds and toggle the button again to turn off the Airplane mode.
- Turn on your hotspot, connect to it, and see if the internet is working now.
Edit the Hotspot Band
By default, most Android devices set the hotspot bandwidth to 2.4GHz, which is not suitable for all devices. Due to this, the host device hotspot band becomes incompatible with the guest device, resulting in no internet. Edit the hotspot band on the host device by following the steps below:
- Head over to the Settings menu and tap on the Connections or Mobile Networks option.
- Now, select the Hotspot and tethering option.
- Long-press on the Hotspot option.
- Select Configure Mobile Hotspot and tap on the Show Advanced option.
- Change the AP band from 2GHz to 5GHz and tap Apply to save your settings.
- Connect to the hotspot and try using the internet to verify that the problem is resolved.
Note: Check the time and date on both devices, as it can affect hotspot performance. To correct the date and time, go to Settings>System>Date and time>Use Network Provided Time and Use Network Provides Time Zone.
Reset APN settings
APN is the name of the settings configuration that allows a device to connect to a network. The APN settings need to be correctly configured for data services and picture messaging (MMS) to function properly on the device.
This will also create trouble connecting to the internet via hotspot. To reset your APN settings:
- On your device, head over to the Settings menu and tap on Connections.
- Here, choose Mobile Network and then tap on the Access Point Names option.
- Tap on the three dots and select Reset to default.
- Confirm the action by tapping on the Reset option.
- You can also add new APN settings by selecting Add.
- Once you reset or add new APN settings, confirm that your hotspot internet is working fine now with no issues.
Conclusion
The hotspot is a great way to get internet while on the go, but what if it isn’t working? What if your hotspot is connected, but there is no internet?
This article discussed some quick and easy fixes to help you restore internet connectivity from your mobile device. Before trying any troubleshooting steps, make sure to check your data usage limit and data plan.

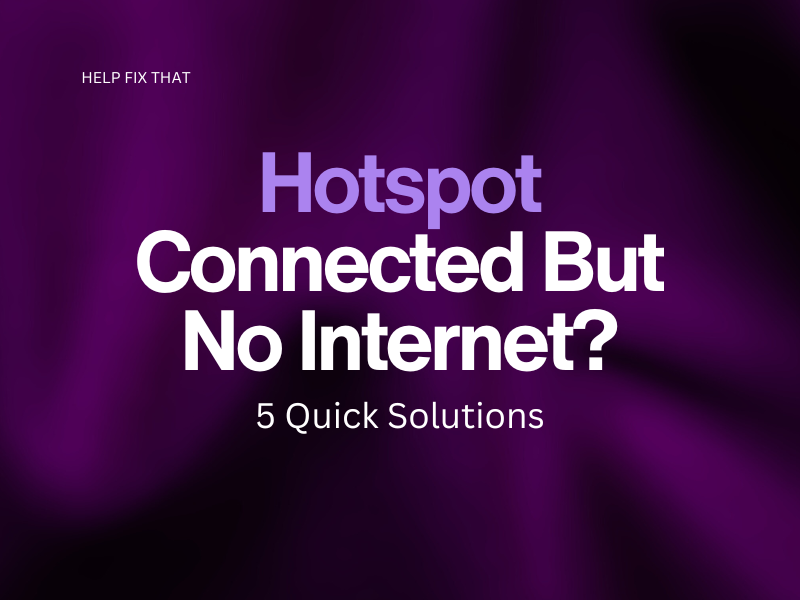

Leave a comment